本教程将向您展示如何使用Photoshop的“火焰滤镜”,以及一些火焰,烟雾和火花图像纹理的处理,来创建炽热的火热文字效果

字体:Aller
火焰素材:
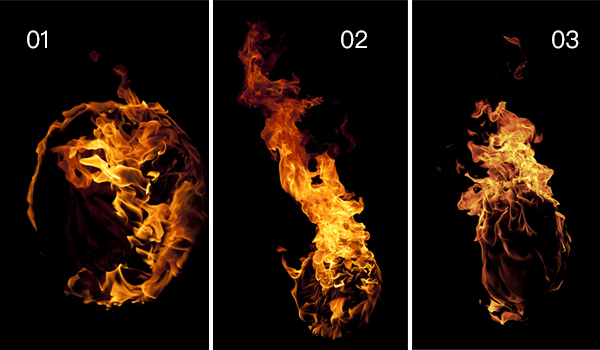

步骤1
创建一个新的1200 x 850像素的文档,单击图层面板底部的创建新的填充或调整图层图标,选择纯色,并使用颜色#1e100c。
步骤2
使用字体Aller Light在“全部大写”中创建文本。 将尺寸设置为350,并将字体间距设置为100。

步骤1
右键单击文本图层,然后选择“创建工作路径”。
步骤2
单击旁边的眼睛图标隐藏文本图层,然后创建一个名为“笔画火焰”的新图层。
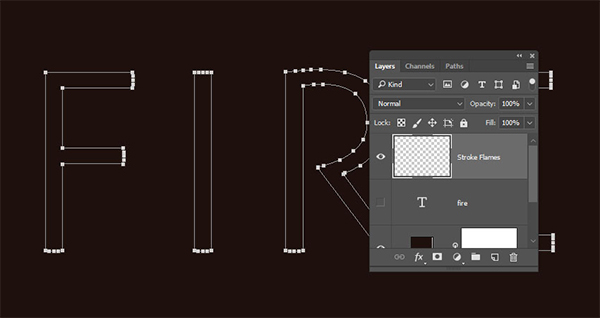
3.如何使用火焰滤镜
步骤1
转到滤镜>渲染>火焰,然后单击确定,如果收到一条消息,告诉你路径很长。接下来,你将玩弄不同的选项和设置的价值,用火焰来抚摸路径,直到得到你喜欢的效果。这里使用的值是:
基本
火焰类型:2.沿路径多个火焰
长度:115
检查随机长度框。
宽度:35
间隔:50
检查“调整循环间隔”框。
质量:高(慢)
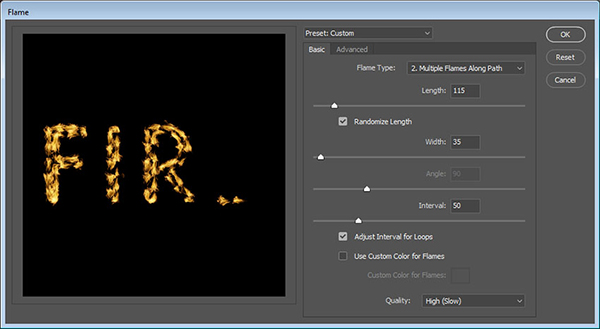
高级
动荡:35
Jag:20
不透明度:50
火焰线(复杂性):29
火焰底部对齐:20
火焰风格:2.暴力
火焰形状:5.指向
检查随机形状框。
单击确定以应用筛选器。 这可能需要一些时间,所以只需等待一点点即可呈现。当结果满意时,选择直接选择工具(A),然后按回车键摆脱工作路径。
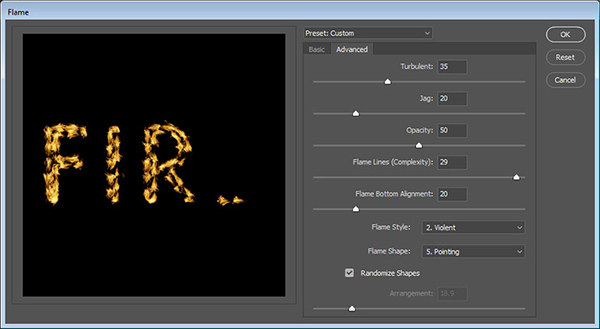

步骤1
在“描边火焰”图层顶部创建一个新图层,将其命名为“ Flame Texture”,并用白色填充,确保将前景和背景颜色设置为黑白。
步骤2
右键单击“ Flame Texture”图层,然后选择“转换为智能对象”。
步骤3
再次右键单击“ Flame Texture”图层,然后选择“创建剪辑蒙版”。
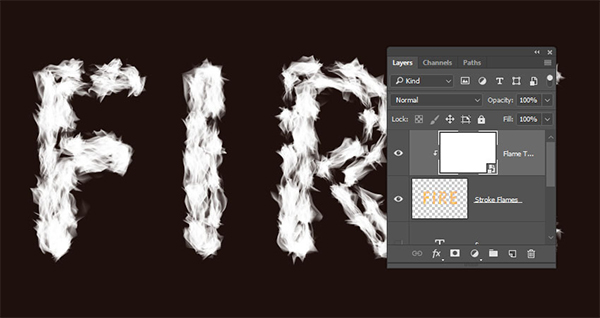
步骤4
转到“滤镜”>“渲染”>“云”。
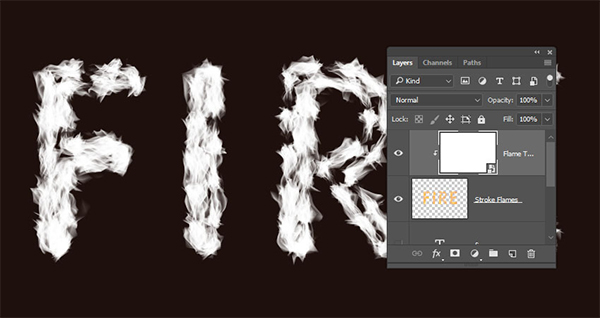
步骤1
转到“滤镜”>“滤镜库”以应用以下滤镜:素描>浅浮雕
细节:13
平滑度:3
光:底部

步骤2
单击右下角的“新建效果图层”图标以添加另一个滤镜,并再次使用相同的值应用“浅浮雕”。
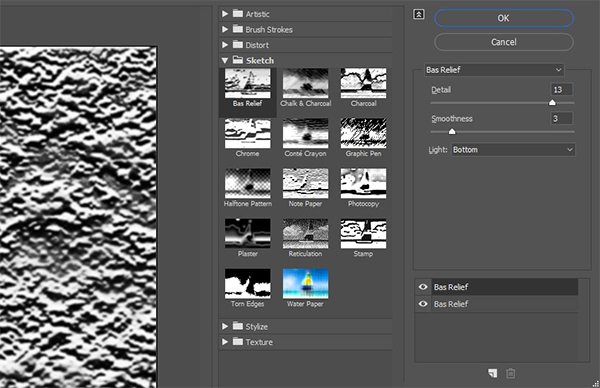
步骤3
添加另一个新的效果图层,画笔描边>飞溅喷雾半径:10,平滑度:5,完成后点击确定。

步骤1
将“Flame Texture”图层的混合模式更改为柔光。

步骤2
双击“火焰纹理”图层以调整其“混合选项”。 我们要调整Blend If部分下的This Layer滑块。按住Option键,然后单击并拖动右侧滑块将其分开。 当你移动滑块的末端时,你会注意到纹理开始如何与火焰更好地融合,这个滑块做的是防止纹理的较亮区域与下面的内容进行交互。

步骤3
尝试不同的值,直到你喜欢的结果,我们将回到教程末尾的纹理来模糊它,所以也可以修改一些值。

步骤1
使用图像1,图像2和图像3集合中的任何火焰图像添加到文本中,最好将图像添加为智能对象,以便可以多次对其进行更改。
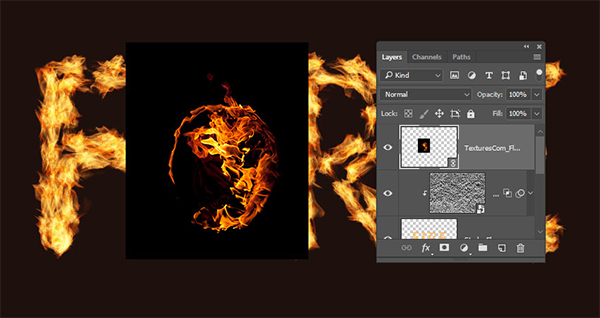
步骤2、并将图像混合模式更改为滤色。
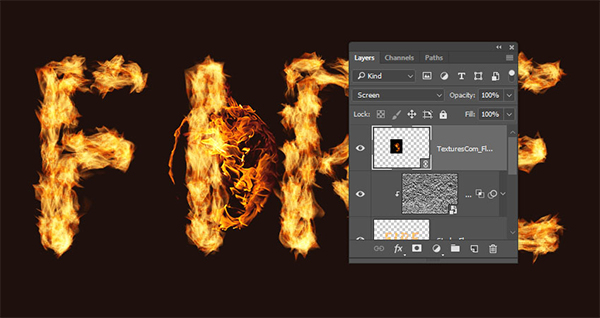
步骤3
按下Command-T进入自由变换模式,然后移动,调整大小和旋转图像以将其放在文本的一部分上。点击回车键提交更改。
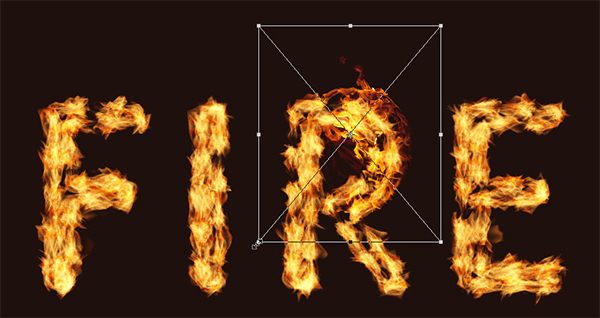
步骤4
转到图像>调整>色调/饱和度,将色调更改为3,饱和度更改为-35,或使用任何其他值将图像火焰的颜色与笔触的火焰颜色相匹配。
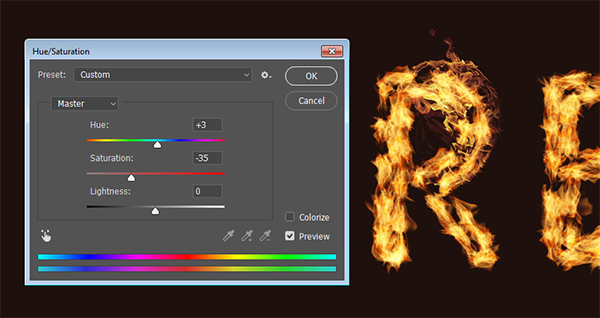
步骤1
将另一个火焰图像放置在文本的另一部分上,将其图层的混合模式更改为滤色,然后根据需要对其进行转换。要复制调整,请展开第一个火焰图像图层的过滤器列表,按住Option键,然后单击 - 将智能过滤器选项卡拖到新添加的图像层。
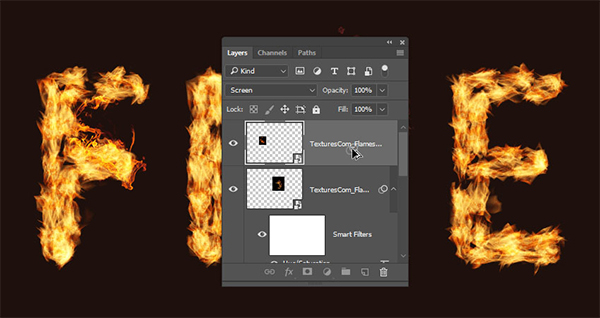
步骤2
重复这些步骤,根据需要在文本中添加尽可能多的火焰图像。

步骤3
将所有火焰图像图层放在一个组中,并将其命名为Flames。
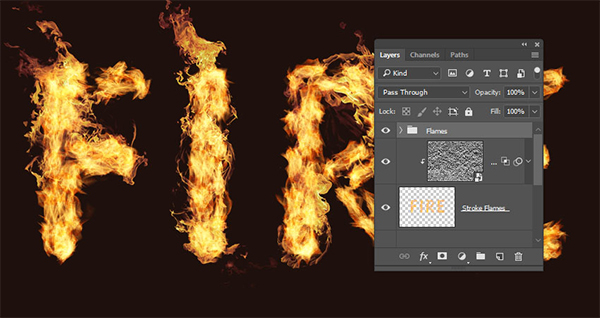
步骤1
添加您喜欢的任何烟雾图像作为智能对象,并将其图层的混合模式更改为滤色,将烟雾图像放置在文本的一部分上,并根据需要进行转换。
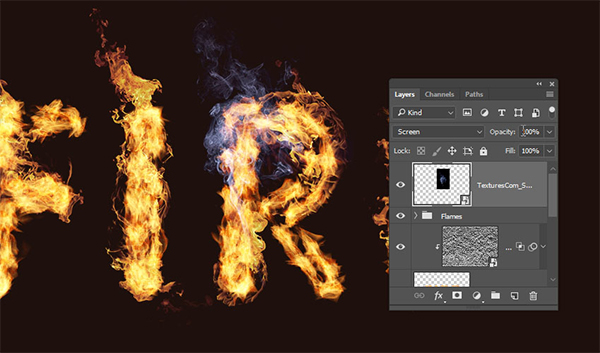
步骤2
按下Command-U来调整色调/饱和度。 选中“颜色”框,将色调更改为215,将饱和度更改为25,将亮度更改为-60。
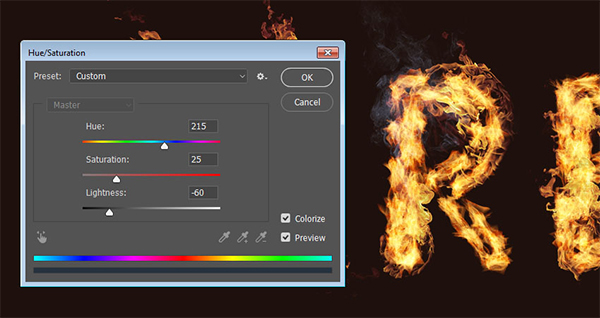
步骤3
双击烟雾图层以调整其混合选项。 这一次,我们要调整Blend If部分下的底层图滑块。按住Option键,然后单击并拖动右侧滑块将其分开。 当您移动滑块的末端时,您会注意到烟雾图像如何开始更好地融合文本和背景,这个滑块所做的是保护文本的较亮区域免受烟雾纹理的影响。
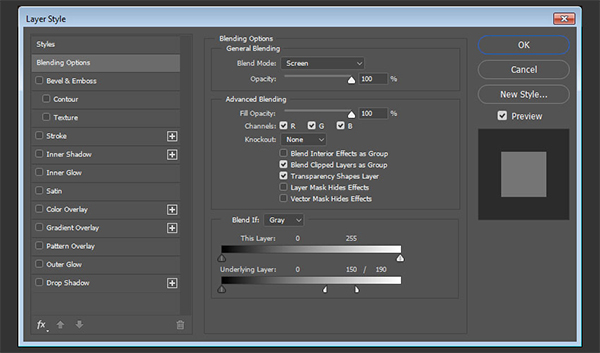
步骤4
右键单击烟雾图层,然后选择“复制图层样式”。

步骤5
为文本添加更多的烟雾图像,并为每个添加的新图像右键单击其图层,然后选择“粘贴图层样式”,您也可以按照与复制火焰图像相同的方式复制色相/饱和度调整,双击“智能滤镜”列表下方的“色相/饱和度”选项卡,根据您添加的图像和所需的效果使用不同的值,重复相同的步骤,直到你喜欢结果。

步骤6
将所有烟雾图像图层放在一个组中,并将其命名为Smoke,将组的不透明度更改为85%或您喜欢的任何值。
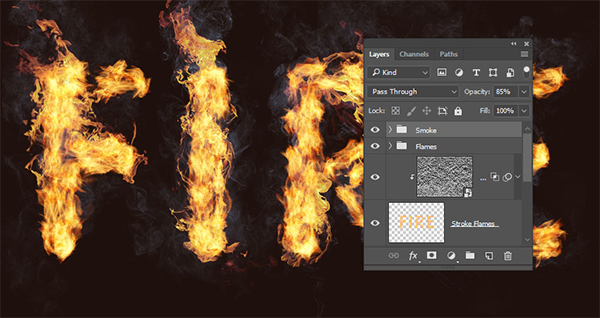
步骤1
我们将添加更多的烟雾图像来创造更多的深度,因此,添加一个新的烟雾图像,将其图层的混合模式更改为较亮的颜色,将其放在文本的任何部分,并根据需要进行转换。
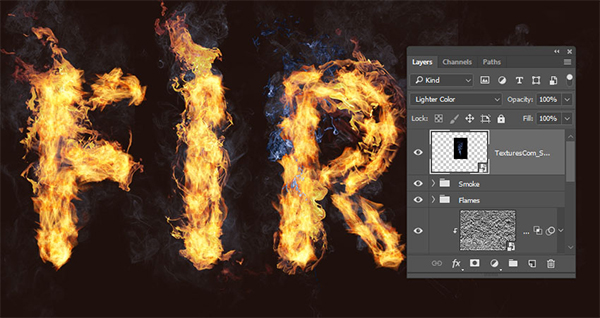
步骤2
使用相同的混合模式添加更多的烟雾图像,并使它们的尺寸比较轻的尺寸稍小一些。

步骤3
将所有新烟雾图像图层放在一个组中,并将其命名为Smoke 02,并将组的不透明度更改为50%,或根据所需效果将其更改为任何值。
步骤1
将其中一个05图像放在文本的任意部分,将其图层的混合模式更改为线性减淡(添加),然后根据需要对其进行转换,然后同理添加更多的火花。
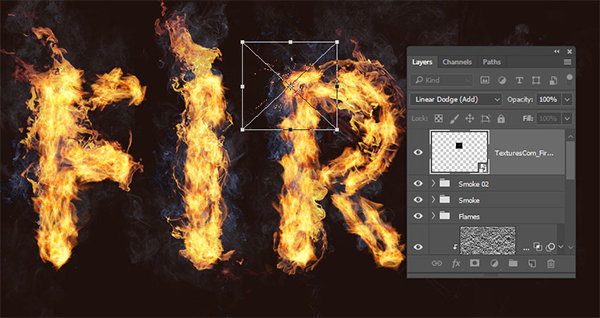
步骤2
将所有的火花图像图层放在一个组中,并命名为Sparks。
步骤1
按住Option键,然后单击向下拖动“Stroke Flames”图层,在原始图像下方创建一个副本。
步骤2
将副本图层重命名为Glow,右键单击它,然后选择“转换为智能对象”。
步骤3
去滤镜>模糊>高斯模糊,并设置半径为25。
步骤4
将发光层的混合模式更改为强光,并将其不透明度更改为25%。
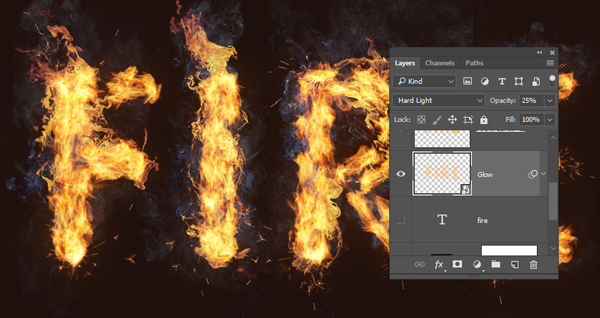
步骤1
在所有图层的顶部放置一个新的烟雾图像,并将其图层的混合模式更改为屏幕,调整图像大小以填充文档的一侧。
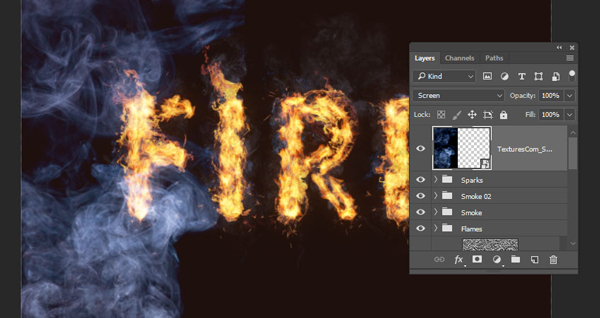
步骤2
按下Command-U来调整色调/饱和度。 选中彩色框,将色调更改为215,将饱和度更改为25,将亮度更改为-83。
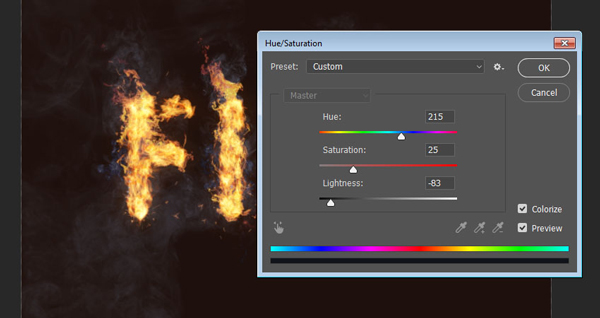
步骤3
去滤镜>模糊>高斯模糊,并设置半径为6.这里的目的是在文字周围创造一个微妙的雾效果,重复相同的步骤添加更多的烟雾图像。
步骤1
将图像06纹理放置在纯色图层上,然后将其图层的混合模式更改为线性减淡(添加),并将其不透明度更改为50%。可可以给图层添加蒙板,然后用画笔去除不需要的部分。
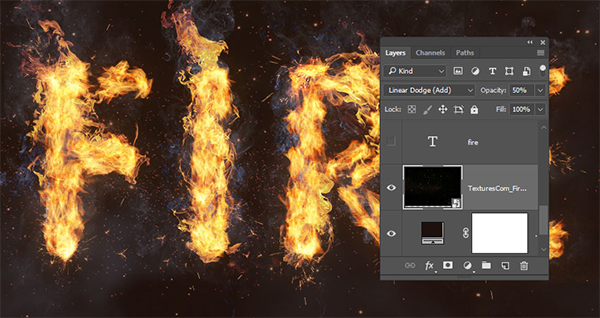
步骤1
单击“图层”面板底部的“创建新的填充或调整图层”图标,然后选择“颜色查找”,从3DLUT文件菜单中选择FoggyNight.3DL,并将图层的不透明度更改为10%。

步骤2
选择“ Flame Texture”图层,然后转到“滤镜”>“模糊”>“高斯模糊”,然后将“半径”设置为3,以便纹理不会太粗糙。
ok,完工~~

本文为字体天下原创文章,转载请注明出处

如何才能利用视错觉提升作品的品质,优化作品的细节。

立冬来至,手绘立冬画面,巧妙搭配汉仪雪峰字体制作唯美立冬插画。

字语哥特体|欧式的书写风格与汉字的优美形态相碰撞

字体的破坏力美学!「字潮碎碎石体」让设计自带故事感。

4.2世界孤独症日特别策划 | 致来自星星的你