本教程将向您展示如何使用Photoshop的3D工具以及调整图层来创建3D纸质文本效果

纹理:点击下载
步骤1、创建一个新的1250 x 800 px文档。然后,使用字体Built Titling Bold创建文本, 将大小设置为300 pt,字间距设置为100。
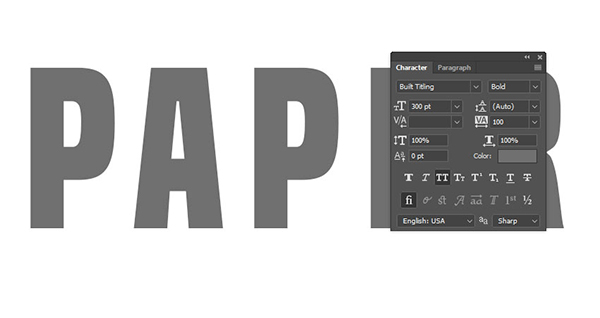
步骤2、将文本图层重命名为文本,然后右键单击它并选择“转换为形状”。
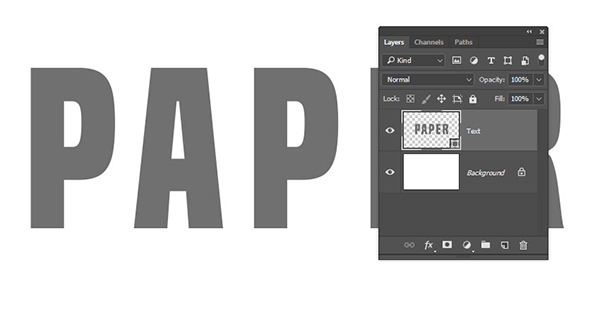
步骤3、将文本图层重复两次,然后将第一个副本重命名为“底部”,将第二个副本重命名为“顶部”。
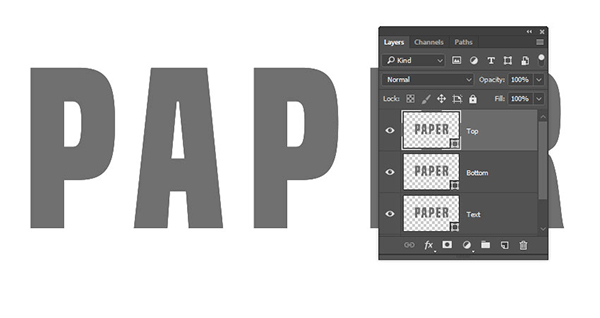
步骤1、将参考线拖曳到您要分离文本的位置,使其在3D效果中弯曲。
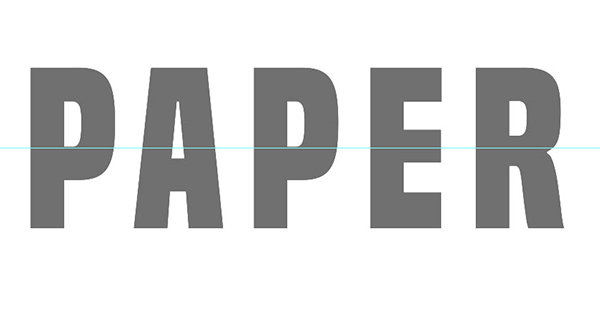
步骤2、选择矩形工具,确保选中顶层,然后按住Option键减去形状。
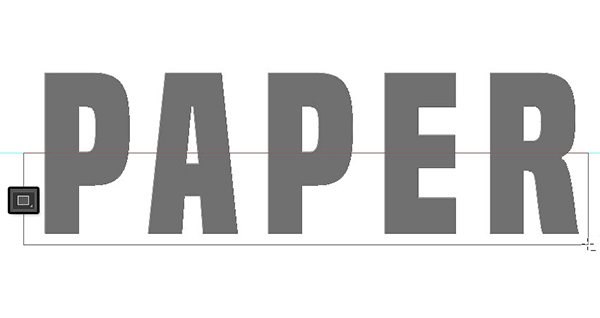
步骤3、创建矩形后,底部将被删除。要清理路径,请单击选项栏中的路径操作图标,然后选择合并形状组件选项。

步骤4、重复相同的步骤到底层,减去上半部分这一次。
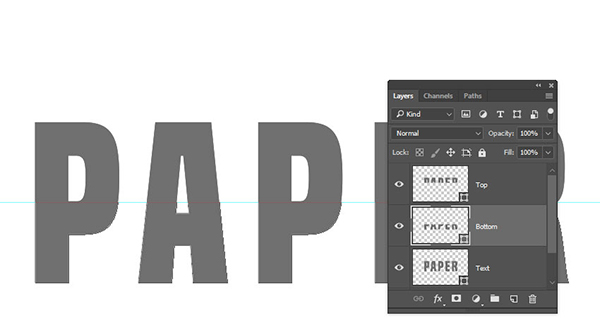
步骤1、在仍然选择矩形工具的情况下,创建一个新的矩形形状,该形状在文档边缘之外扩展很多,并调用其背景图层。

步骤2、复制背景图层,然后选择矩形拷贝和文本层。
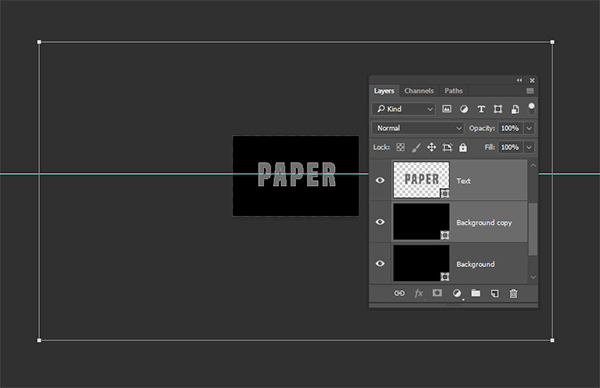
步骤3、转到图层>组合形状>在重叠中减去形状, 这将从矩形背景形状中减去文本。
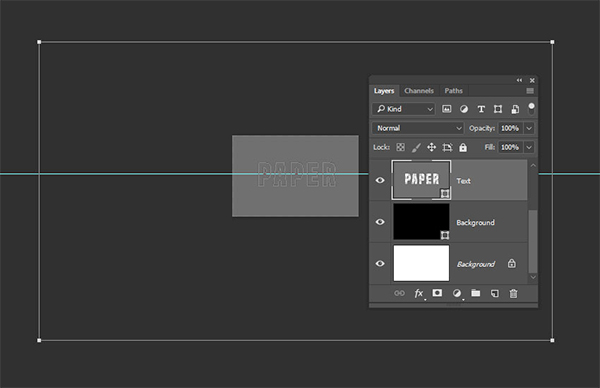
步骤1、对于您拥有的每个形状图层,选择它,然后从所选路径转到3D> 从所选路径转到3D模型。
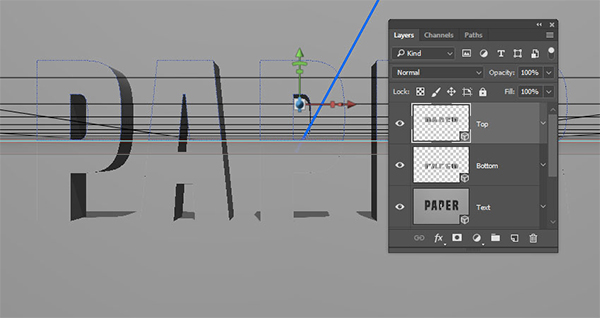
步骤2、选择所有的3D图层,然后去3D >合并3D图层。

步骤1、要访问3D网格设置和属性,您需要打开两个面板:3D面板和属性面板(都在窗口菜单下找到)。3D面板包含了3D场景的所有组件,当您点击其中任何一个的名称时,您将能够访问它在Properties面板中的设置。因此,在更改属性面板中的设置之前,一定要选择要在3D面板中修改的元素的选项卡。
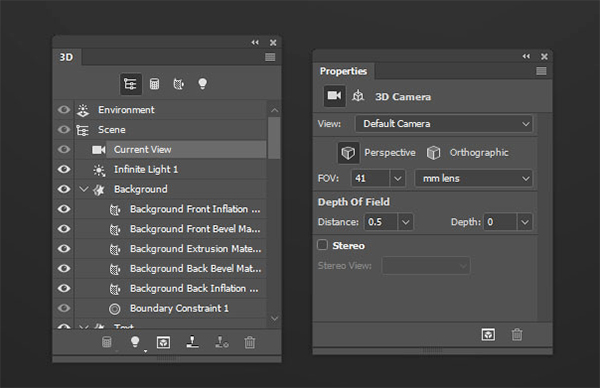
步骤2、如果你选择移动工具,你会在选项栏的右边找到一组3D模式。当您选择其中的一个时,您可以单击和拖动来执行更改(在3D面板中的选定元素上)。
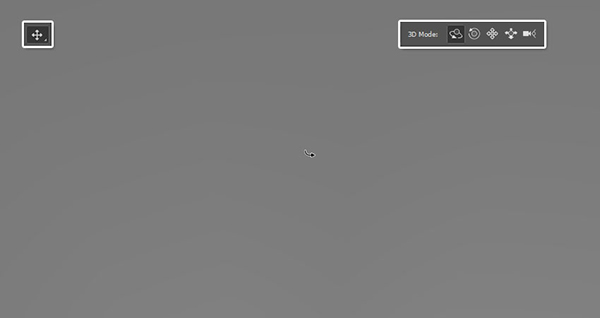
步骤1、在3D面板中选择顶部、底部和背景网格选项卡,然后在属性面板中,将凸起深度更改为2px。
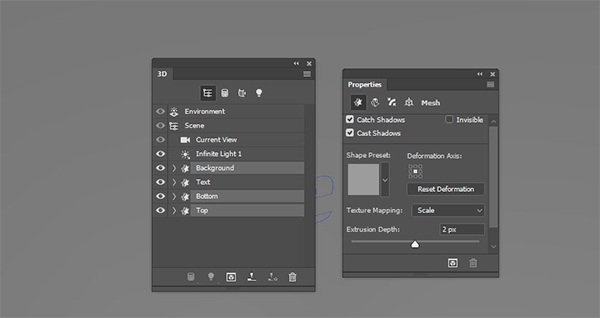
步骤2、选择文本网格选项卡,然后将其凸起深度更改为5像素。

步骤3、选择所有的网格选项卡,然后点击属性面板顶部的坐标图标,将X旋转角度改为90。

步骤4、单击3D面板菜单图标,然后选择将对象移动到接地平面。如果您仍然看不到所有的3D网格物体,您可以在3D平面上的3D>包装物体上进行选择,或者选择每个网格并分别移动到地平面。
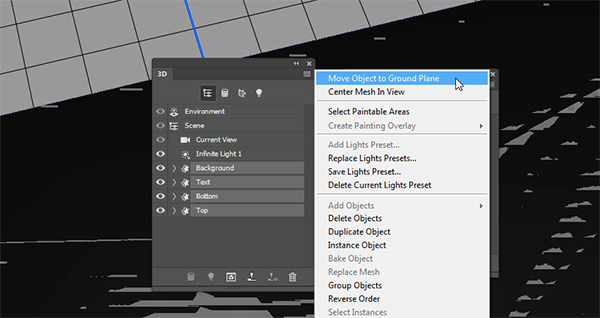
步骤1、选择移动工具,并使用3D轴移动场景中的3D网格。轴端部的箭头移动网格,其下方的部分用于旋转,立方体用于缩放。 中心的立方体用于均匀地缩放物体, 所有您需要做的是单击并拖动您想要的部分。
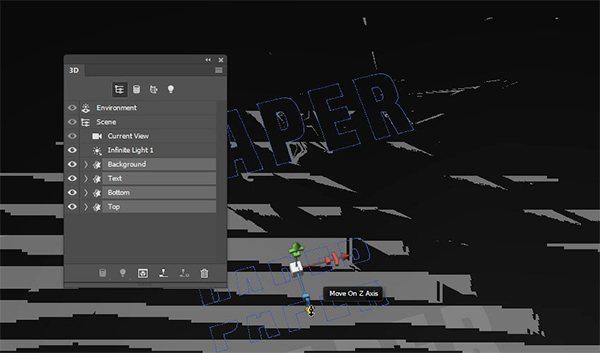
步骤2、您还可以单击Current View选项卡,然后选择Properties面板中的任何视图下拉菜单选项,以帮助您更好地放置网格。
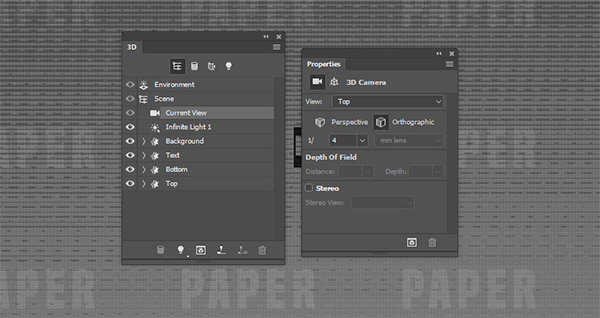
步骤3、请记住,您可以使用移动工具的3D模式来调整视图。
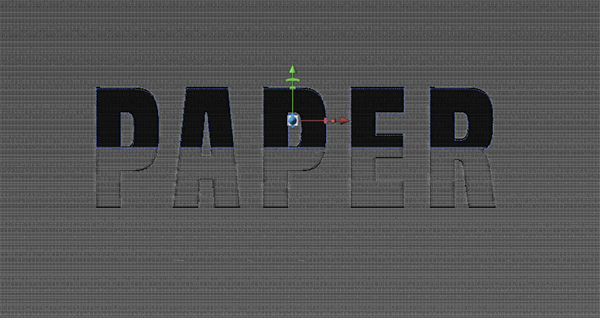
步骤4、在“背景”和“文本”网格之间保持轻微的距离,以创建一些空间。在不同的观点之间可能需要一段时间和很多次,但是您应该得到如下所示的结果。您可以随时进行任何调整,特别是在应用材料和调整照明后。

步骤1、选择所有材料选项卡,然后单击漫反射纹理图标,然后选择删除纹理。
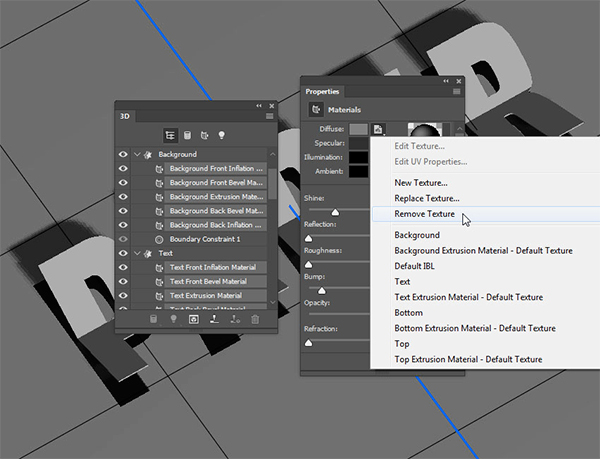
步骤2、选择背景前置充气物料选项卡,然后使用以下设置:
(使用的颜色值为RGB。)
漫射:197,163,163
发光:239,226,231
照明:145,76,84
闪亮:50
反射:10
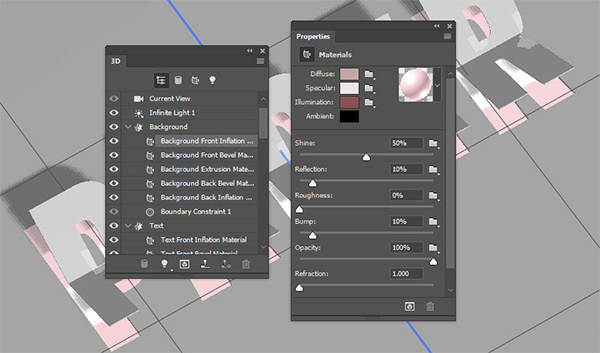
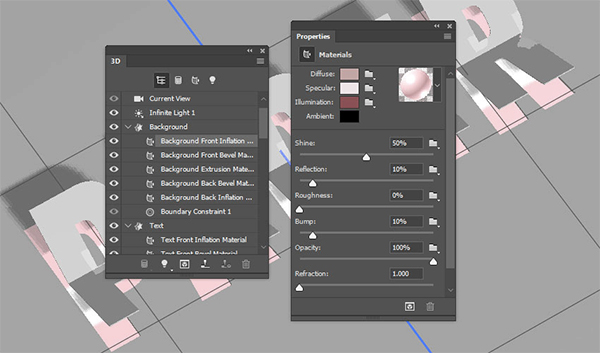
步骤1、选择文本正面充气材料选项卡,然后使用以下设置:
漫射:231,228,228
发光:239,235,230
照明:35,34,32
闪亮:50
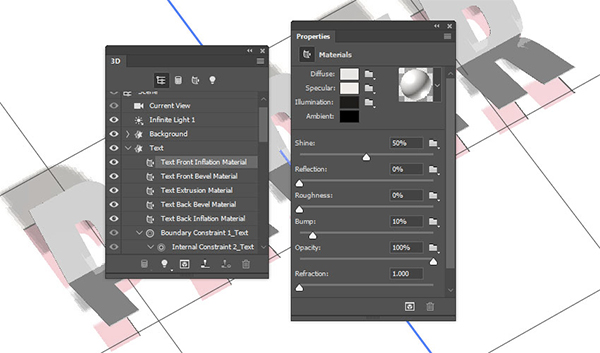
步骤2、在凹凸处点击小文件夹,选择载入纹理,
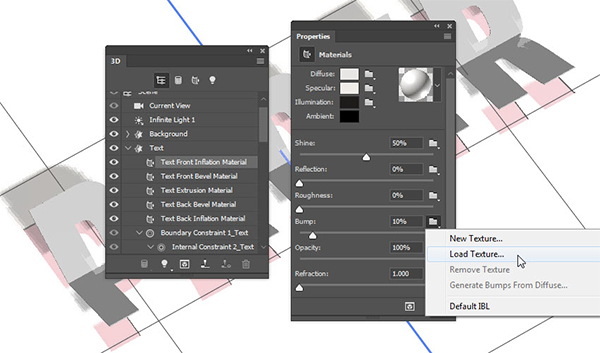
步骤3、单击凹凸纹理图标,然后选择编辑凹凸属性。将凹凸值设置为3。
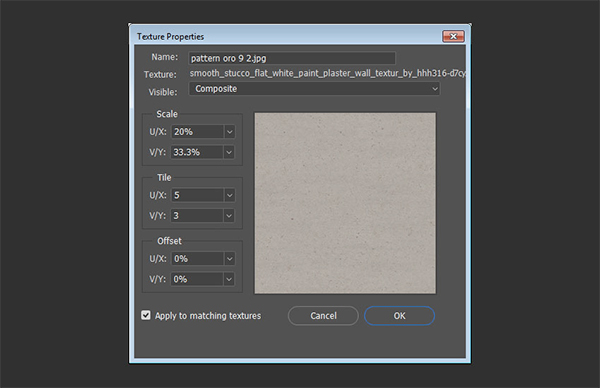
步骤4、选择文本前斜角,文本挤出和文本后斜面材料选项卡,并使用以下设置:
漫射:197,163,163
发光:239,226,231
照明:145,76,84
闪亮:50
反射:10
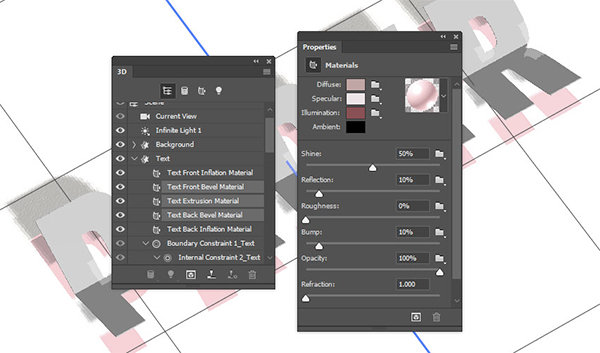
步骤1、选择Bottom Front Inflation Material选项卡,然后使用以下设置:
漫射:231,228,228
发光:239,235,230
照明:35,34,32
闪亮:50
使用相同的凹凸纹理。

步骤2、根据需要调整凹凸属性值。
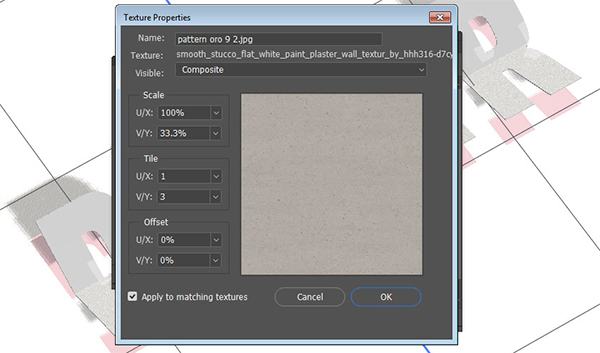
步骤3、单击材料选择器框,然后单击弹出菜单图标,然后选择新建材料。键入材料的名称,然后单击确定。
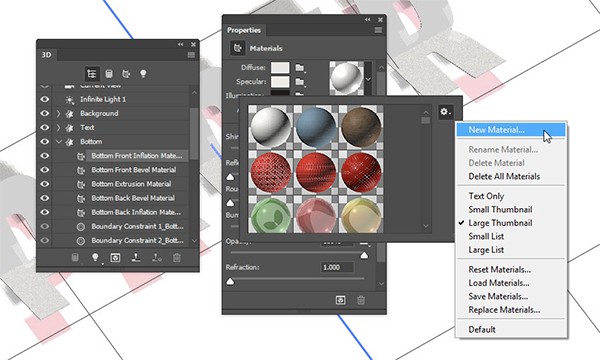
步骤4、选择顶部和底部材料选项卡的其余部分,打开材料选择器,向下滚动到您刚刚保存的材质图标,然后单击它将其应用于所选材料。
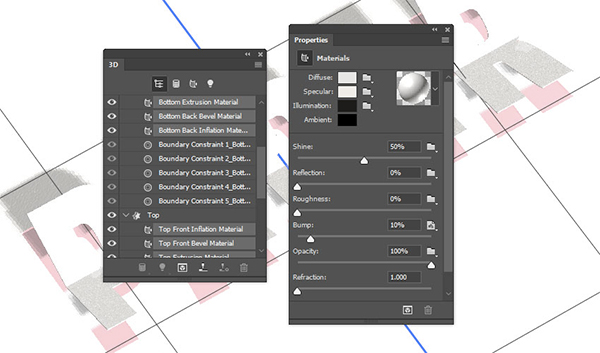
步骤1、单击3D面板中的Infinite Light 1选项卡,然后在“属性”面板中将“Type”更改为Spot。
对Spot Light使用这些设置:
强度:65
阴影柔软度:30
热点:10
锥:25
检查光衰减盒
内:1000
外:3000
您也可以使用任何其他您喜欢的值。
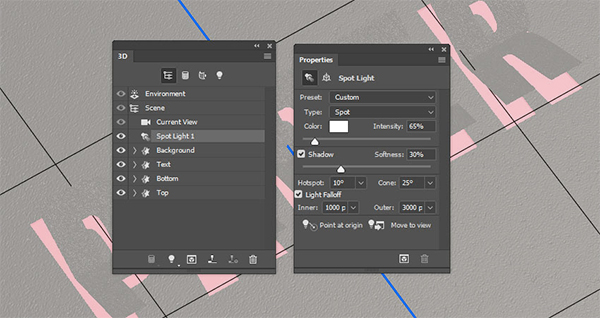
步骤2、使用移动工具或坐标值来重新定位射灯,直到获得所需的照明。
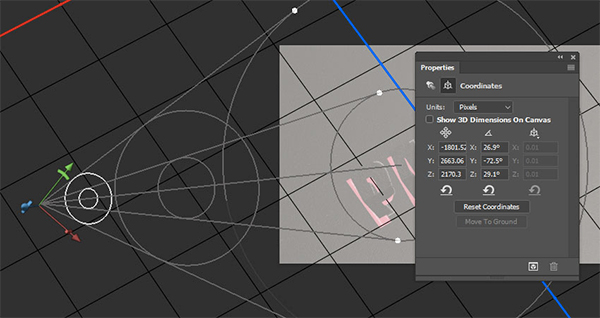
步骤3、单击“环境”选项卡,将“强度”更改为25%,完成后,确保所有网格都放置好,并为场景选择最终的相机视图。
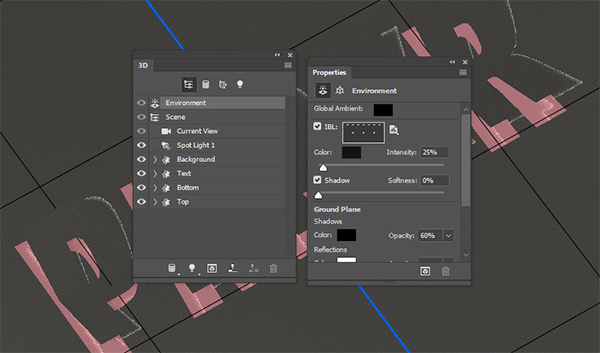
步骤1、选择“场景”选项卡,然后从“预设”下拉菜单中选择“隐藏线框”选项,这将有助于您更好地看到失焦效应。
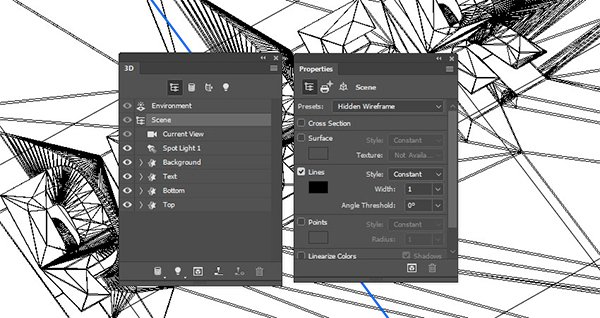
步骤2、选择当前视图选项卡,并将深度值更改为8,根据您拥有的摄像机角度,您可能需要使用不同的距离和深度值, 隐藏的线框视图将帮助您在更改值时看到结果。

步骤3、返回到“场景”选项卡,并将其设置为“默认”。

步骤4、如果没有其他任何您想要更改,请前往3D渲染3D图层渲染场景,渲染可能需要一段时间,但您可以随时按Esc键停止。

步骤1、单击“图层”面板底部的“创建新填充”或“调整图层”图标,然后选择“选择颜色”。
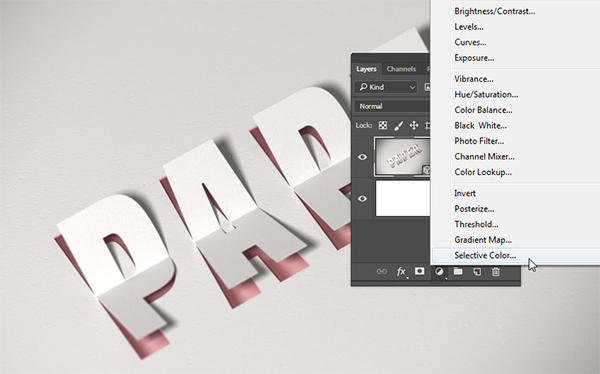
步骤2、选择红色并使用以下设置:
青色:-35
洋红色:30
黄色:10
黑色:5
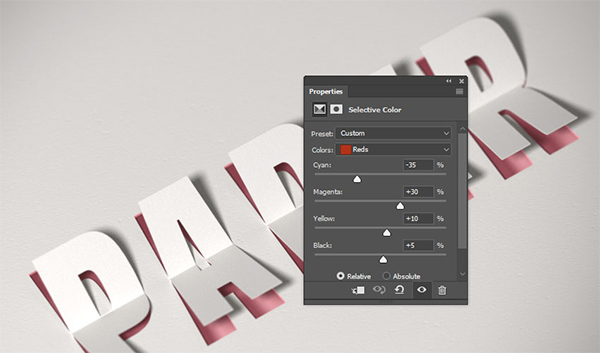
终于搞定了,~~

本文为字体天下原创文章,转载请注明出处
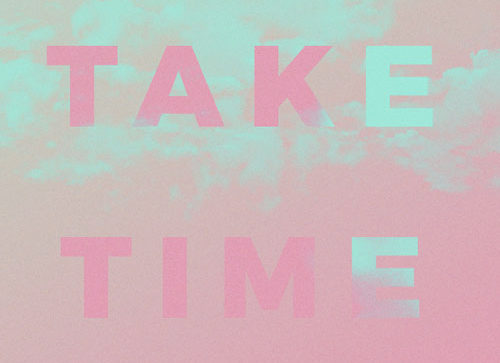
本教程教大家使用渐变颜色和画笔创建柔和文字效果的超简单快捷方式

Photoshop的3D深度是创建独特3D网格形状的好方法, 本教程将向您展示如何使用图案填充,3D工具以及调整图层设置来创建闪亮褶皱字体效果。

字语哥特体|欧式的书写风格与汉字的优美形态相碰撞

字体的破坏力美学!「字潮碎碎石体」让设计自带故事感。

4.2世界孤独症日特别策划 | 致来自星星的你