对于初学者,将学习如何创建背景,如何使用径向渐变,以及如何应用内置模式, 使用简单的文本并充分利用“外观”面板,以及如何使用效果或混合技术对其进行风格化,来打造复古文本效果。

步骤1、选择矩形工具(M),创建一个860 x 660 px的矩形,并确保它覆盖整个画板。 使用如下所示的径向渐变填充,并使用渐变工具(G)拉伸渐变,如下图所示。
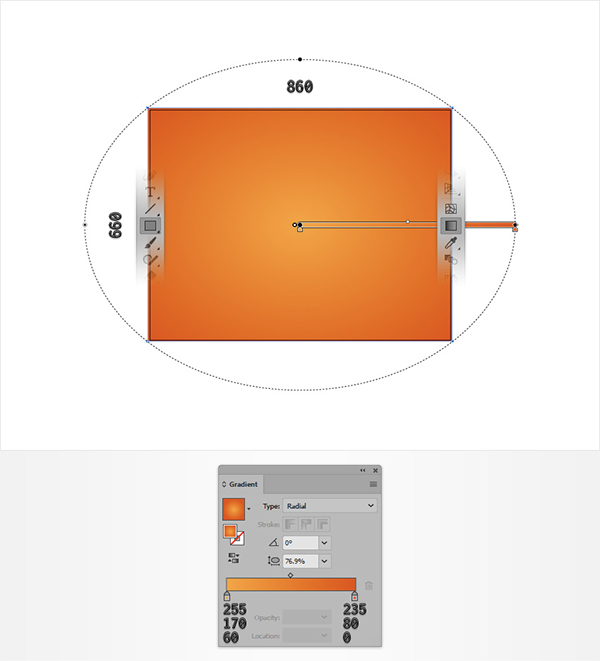
步骤2、
对于此步骤,您将需要一个内置模式, 调出色板面板(窗口>色板),打开弹出菜单,然后转到打开色板库>图案>基本图形>基本图形纹理。 这将打开一个新的面板与一堆内置的模式。
然后,选择您的矩形,移动到“外观”面板(“窗口”>“外观”),然后使用“添加新填充”按钮添加第二个填充, 选择新的填充。
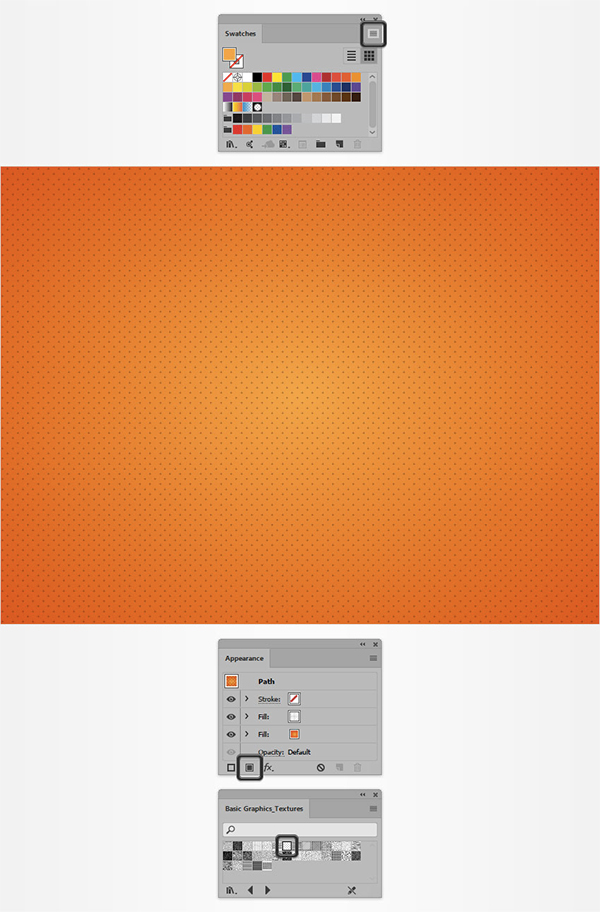
步骤3、确保您的矩形仍然被选中,并继续关注“外观”面板。 选择顶部填充,将其不透明度降低到30%,将混合模式更改为颜色刻录,然后转到效果>艺术>胶片颗粒。 输入以下图像中显示的属性,然后单击确定按钮。这样背景就做好了。
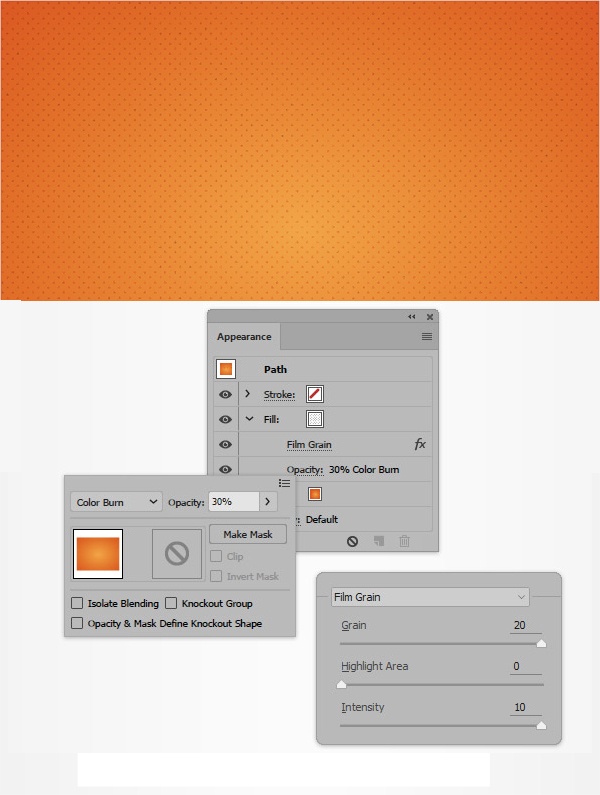
步骤1
选择类型工具(T)并打开字符面板(窗口>类型>字符)。 选择Dokyo字体,然后设置大小并导致150像素。 只需点击画板并添加您的白色(R = 255 G = 255 B = 255)文本。
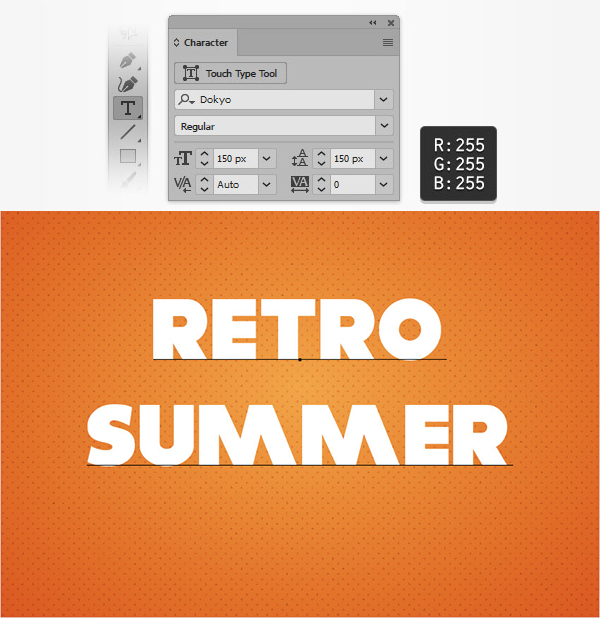
步骤2、确保您的文本保持选中状态。 首先,转到“色板”面板,然后从文本颜色中删除该白色。接下来,转到“外观”面板,然后单击“添加新填充”。 选择新填充并将其颜色设置为R = 27 G = 117 B = 188。

步骤1、确保您的文本保持选中,重点放在“外观”面板上,并使用相同的“添加新填充”按钮添加第二个填充。 选择这个新的填充并应用相同的十字架模式(现在您已经使用它,您也可以在“色板”面板中找到它)。
将其不透明度降低到30%,将混合模式更改为颜色刻录,然后转到效果>扭曲和变换>变换。 取消选中“变形对象”框,然后检查“转换模式”框,将“缩放”滑块拖动到50%,然后单击“确定”。 确保您的图案填充仍然选择,并进入效果>艺术效果>胶片颗粒。 输入以下图像中显示的属性,然后单击确定。

步骤2、确保您的文字仍然被选中,并继续关注“外观”面板。选择笔画,将颜色设置为R = 0 G = 73 B = 113,将重量设置为4像素,然后转到效果>路径>偏移路径。 输入-2 px偏移,单击确定,然后转到效果>扭曲和变换>变换。 将两个Move滑块拖动到0.1像素,在该副本框中输入40,然后单击确定按钮。
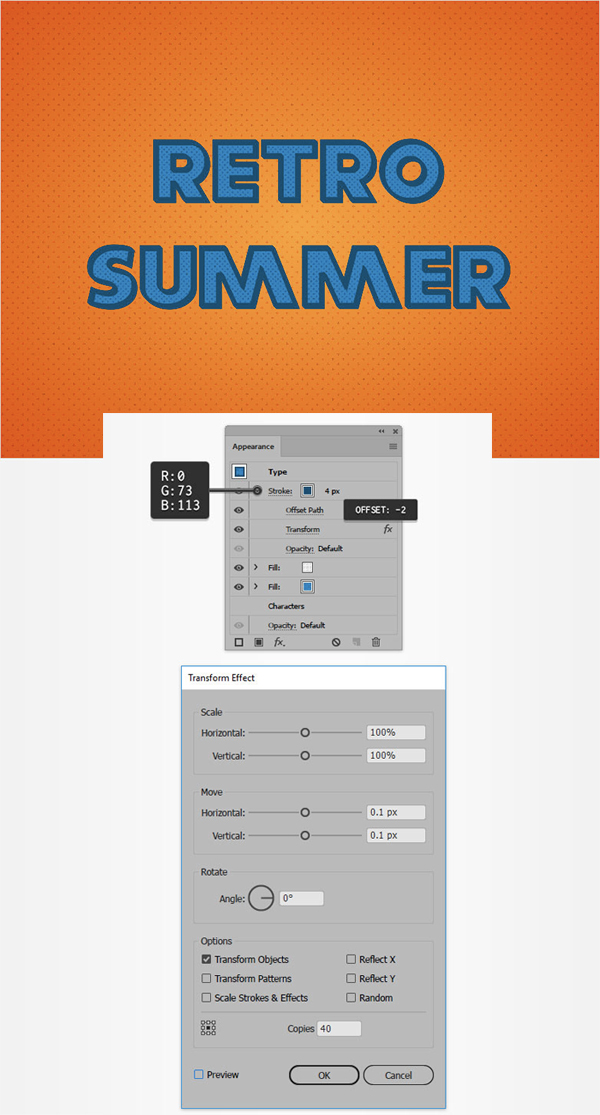
步骤3、确保您的文字仍被选中,继续关注“外观”面板,然后使用“添加新笔画”按钮添加第二笔。选择此新笔画,将颜色设置为R = 255 G = 200 B = 50,将重量设置为4像素,然后转到效果>路径>偏移路径。 输入-2 px偏移量,然后单击确定。
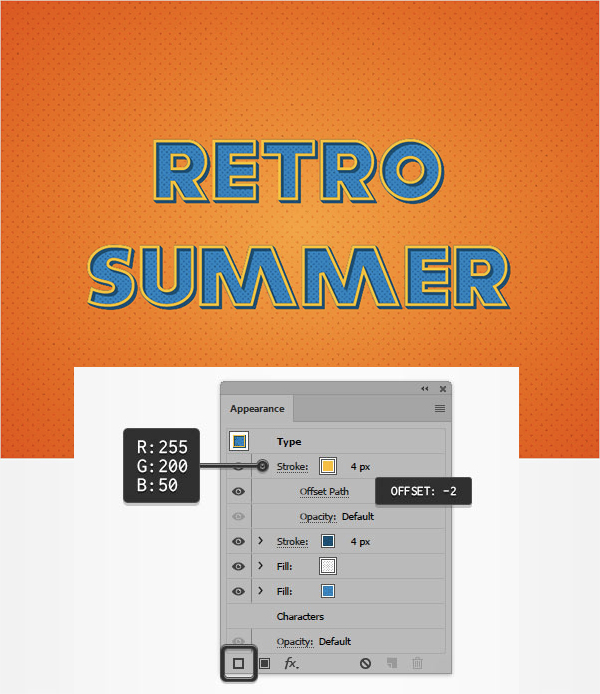
步骤4、确保您的文字仍被选中,继续关注“外观”面板,并使用相同的“添加新笔画”按钮添加第三笔。选择这个新笔画,将颜色设置为R = 0 G = 73 B = 113,将重量设置为1像素,然后转到效果>路径>偏移路径。 输入-2 px偏移量,然后单击确定。
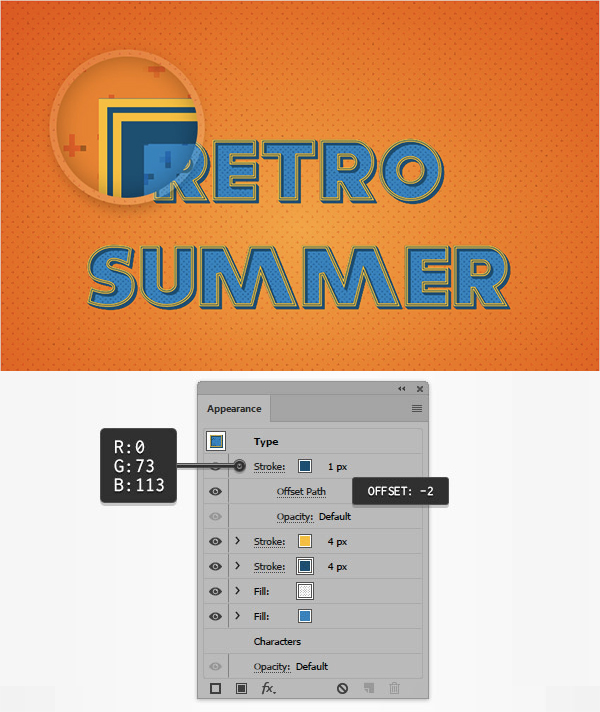
步骤5、确保您的文字仍然被选中,继续关注“外观”面板,并添加一个新的填充。将其拖动到现有填充下方,将颜色设置为R = 24 G = 42 B = 62,然后转到效果>扭曲和变换>变换。 将两个移动滑块拖动到-0.1像素,在该复本框中输入30,然后单击确定。
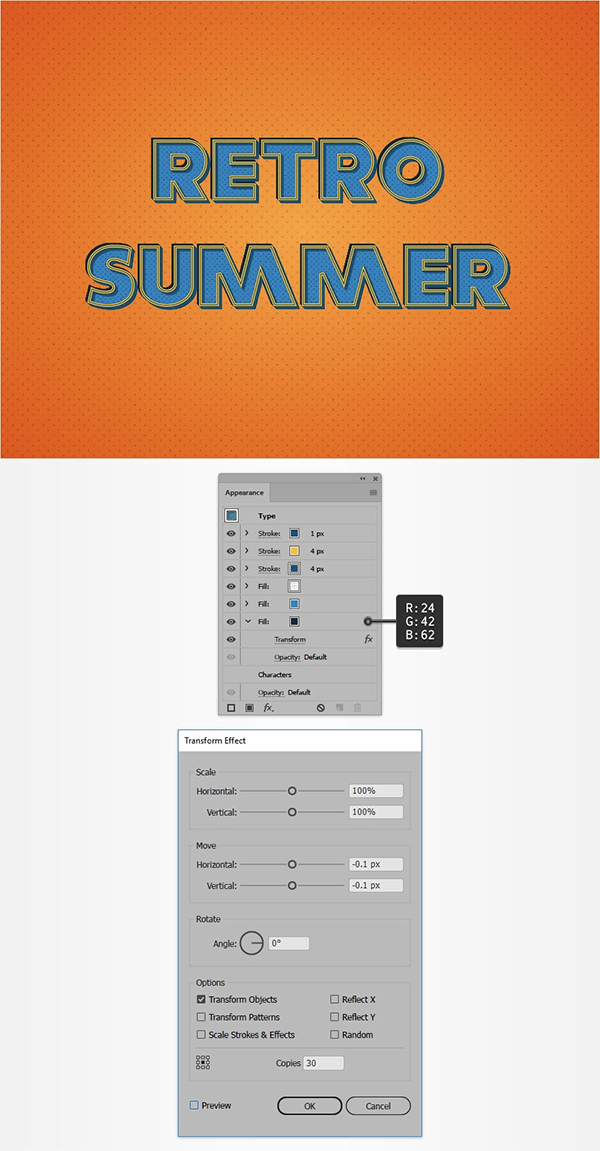
步骤6、确保您的文字仍然被选中,继续关注“外观”面板,并添加一个新的填充。将其拖动到现有填充下方,将颜色设置为R = 24 G = 42 B = 62,然后转到效果>扭曲和变换>变换。 将两个Move滑块拖动到0.1像素,在该复本框中输入140,然后单击确定。
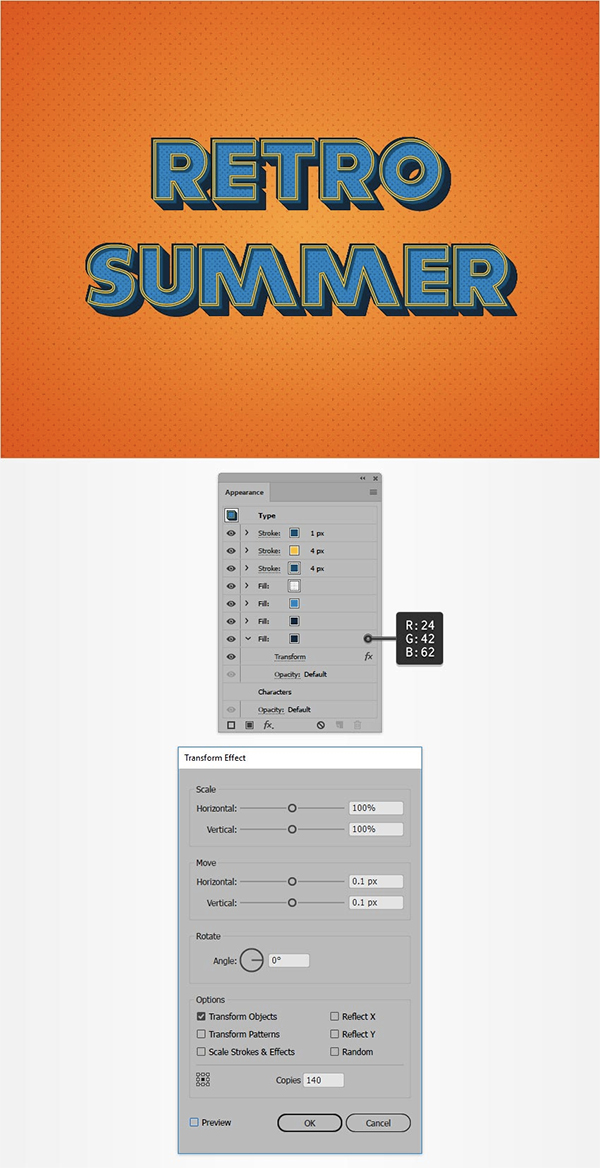
步骤7、确保您的文字仍然被选中,继续关注“外观”面板,并添加一个新的填充。将其拖动到现有填充下方,并将颜色设置为R = 24 G = 42 B = 62。 将其混合模式更改为软光,然后转到效果>扭曲和变换>变换。 将两个Move滑块拖动到0.1像素,在该副本框中输入250,然后单击确定。
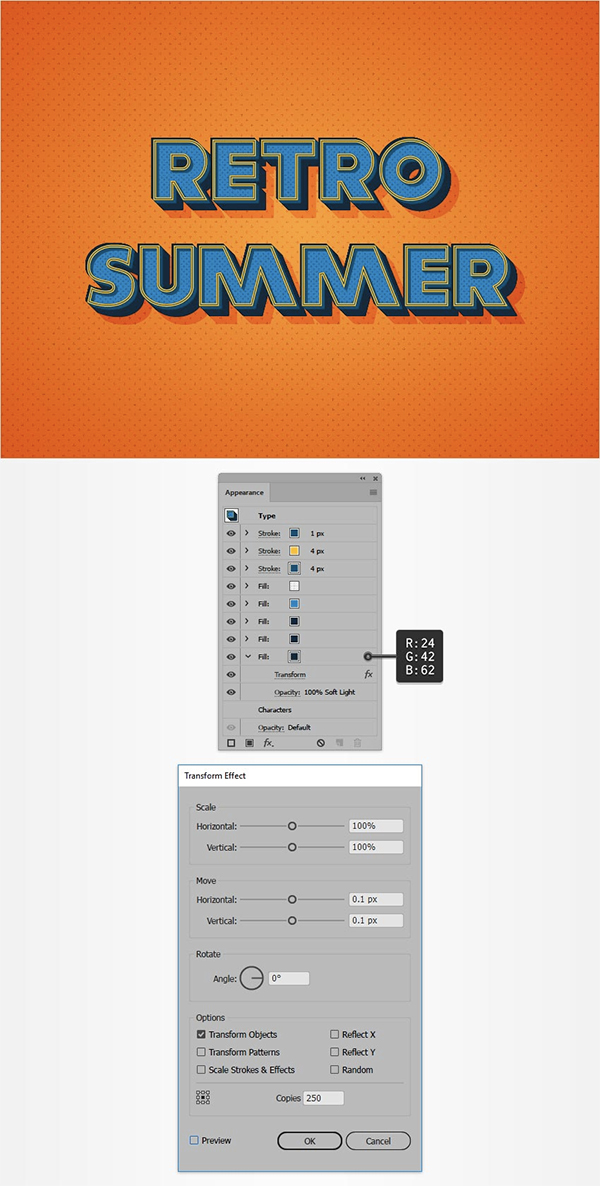
这样我们就完成了~~

本文为字体天下原创文章,转载请注明出处

今天就是七夕节了,牛郎和织女鹊桥相会,小编也献上七夕字体设计,送给那些有爱的男男女女们。

排版设计就像人物的发型,长短曲直十分重要。这十条技巧帮组你作出好设计。

字语哥特体|欧式的书写风格与汉字的优美形态相碰撞

字体的破坏力美学!「字潮碎碎石体」让设计自带故事感。

4.2世界孤独症日特别策划 | 致来自星星的你