在本次教程中,学习如何在Illustrator中创建娱乐场文字效果。 对于初学者,学习如何设置一个简单的网格,以及如何创建字体并改变字体的形状。
在本次教程中,学习如何在Illustrator中创建娱乐场文字效果。 对于初学者,学习如何设置一个简单的网格,以及如何创建字体并改变字体的形状。充分利用“外观”面板,您将了解如何对形状和复合路径进行样式化。 您还将学习如何保存渐变和图形样式,以及如何轻松应用它们。如何使用简单效果和基本混合技术添加微妙的高光。 最后,您将学习如何为整个插图添加微妙的纹理。

准备材料:
点击Control-N创建一个新文档。从单位下拉菜单中选择像素,在宽度框中输入850,高度框中输入610,然后单击更多设置按钮。为颜色模式选择RGB,将栅格效果设置为屏幕(72 ppi),然后单击创建文档按钮。
设置:编辑>首选项>指南>网格,并在网格线每个框中输入5,在“细分”框中输入1,可以使用Control-“键盘快捷方式轻松启用或禁用它。
打开“Info”面板(“窗口”>“信息”)进行实时预览,其形状大小和位置。不要忘记从编辑>首选项>单位将测量单位设置为像素,所有这些选项将显着提高工作速度。
步骤1
选择矩形工具(M)并聚焦在工具栏上。 从Stroke中取出颜色,然后选择填充并将其颜色设置为R = 42 G = 47 B = 66。 移动到您的画板,只需创建一个860 x 620像素的矩形 - 网格和对齐网格应该使这更容易。
确保您的矩形保持选中并打开对齐面板(“窗口”>“对齐”)。 从该下拉菜单中选择对齐到“画板”,然后单击“水平对齐中心”和“垂直对齐中心”按钮,以轻松集中选择。
移动到“图层”面板(“窗口”>“图层”)中,选择现有图层,然后单击“锁定”形状,确保不会意外地选择/移动图形。

步骤2、
选择类型工具(T)并打开字符面板(窗口>类型>字符), 选择BudmoJiggler-Regular字体,并将大小设置为150像素,将跟踪设置为30,输入“CASINO SLOTS”文本,将颜色设置为白色,并将其居中。

步骤1、确保您的文本保持选中,然后转到“右键”>“创建轮廓”,然后“路径查找器”-点击轮廓, 右键取消分组。

步骤2、
专注于“图层”面板,打开现有图层,您应该会找到一些没有填充或描边颜色(基本上不可见)的形状。 从“图层”面板中选择其中一种形状,然后转到“选择”>“相同”>“外观”,轻松选择所有具有相同外观属性的形状, 用随机蓝色填充这些形状。

步骤3、选择第一个图像中突出显示的三个形状,并使用Delete键删除它们。

步骤4、
选择所有这些蓝色形状并将它们分组(Control-G), 确保选择了这个新组,并在前面添加一个复制(Control-C> Control-F)。 选择此组副本以及白色形状,然后单击“路径查找器”面板中的“合并”按钮。
取消组合(Shift-Control-G)生成的白色形状, 移动到“图层”面板,选择剩余的一组蓝色形状,并将其放在前面(Shift-Control-])。

步骤5、选择构成您的顶级单词并按下Control-8(或转到“对象”>“复合路径>建立”)的六个白色形状,将其变为复合路径。 移动到底部的单词,选择白色的形状,并将它们变成第二个复合路径。
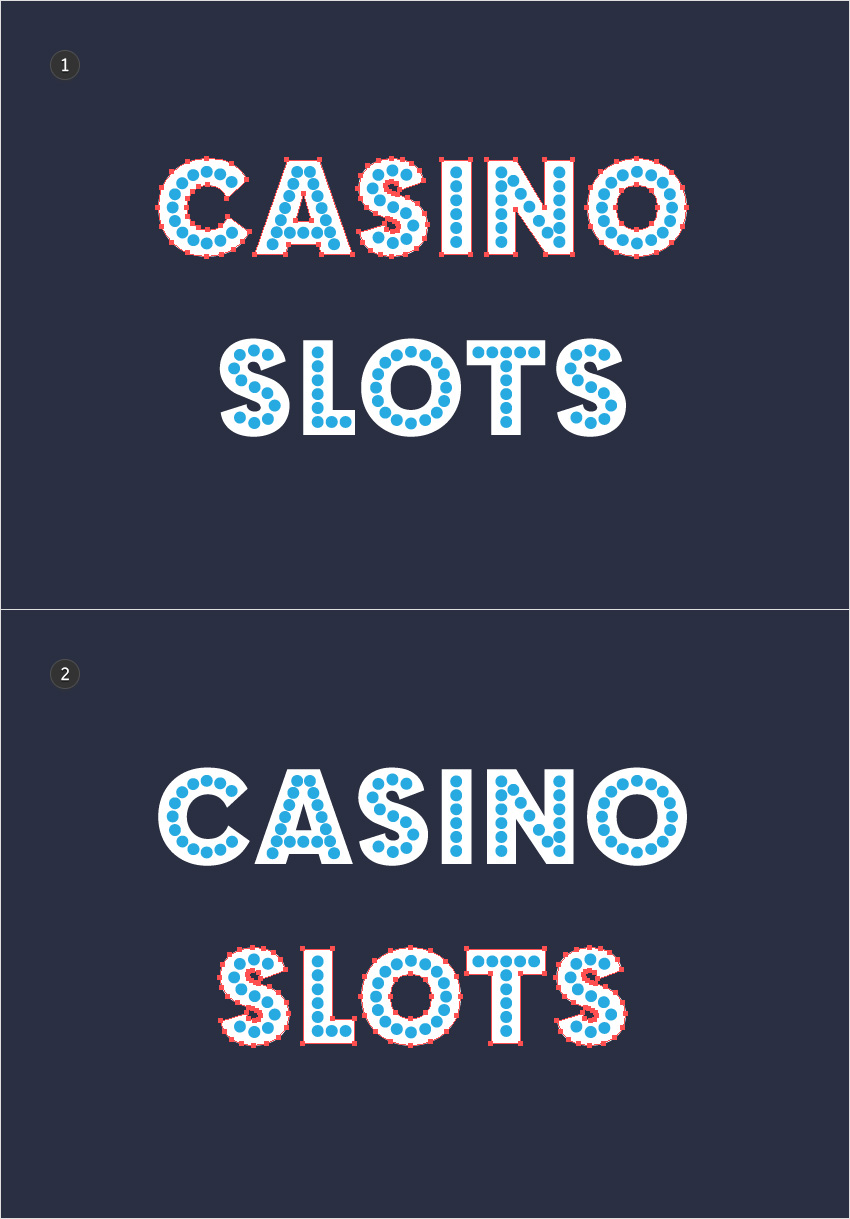
步骤1、
确保您的底部复合路径保持选中,并在“外观”面板上进行对焦(“窗口”>“外观”), 选择填充并简单地用如下所示的线性渐变来替换颜色。

步骤2、
确保您的底部复合路径保持选中,继续关注“外观”面板,然后使用“添加新填充”按钮添加第二个填充。
将新的填充拖到现有的填充下方,应用如下所示的线性渐变,然后转到效果>路径>偏移路径。 输入2像素偏移,将连接设置为圆形,然后单击确定。 请记住,“渐变”窗口中的蓝色数字代表位置百分比。 仍然选择此底部填充,转到效果>扭曲和变换>变换。 将“Move-Vertical”滑块拖动到0.2像素,在“份数”框中输入60,然后单击“确定”按钮。

步骤3、
确保您的底部复合路径保持选中,继续关注“外观”面板,并使用相同的“添加新填充”按钮添加第三个填充。
将新的填充拖到现有的填充下,应用如下所示的线性渐变,然后转到效果>路径>偏移路径。 输入2像素偏移,将连接设置为圆形,然后单击确定按钮。 接下来,转到效果>扭曲和变换>变换。 将“移动垂直”滑块拖动到13像素,然后单击“确定”。
如果仍然选择此底部填充,请转到“色板”面板(“窗口”>“色板”),然后单击“新色板”,以快速保存黄色线性渐变。

步骤4、
确保您的底部复合路径保持选中,继续关注“外观”面板,并添加第四个填充。
将这个新的填充拖到现有的填充下,将颜色设置为R = 24 G = 27 B = 36,然后转到效果>路径>偏移路径。 输入2像素偏移,将连接设置为圆形,然后单击确定按钮。 接下来,转到效果>扭曲和变换>变换。 将“Move-Vertical”滑块拖动到15像素,单击“确定”,然后转到“效果”>“风格化”>“阴影”。 输入以下图像中显示的属性,然后单击确定。
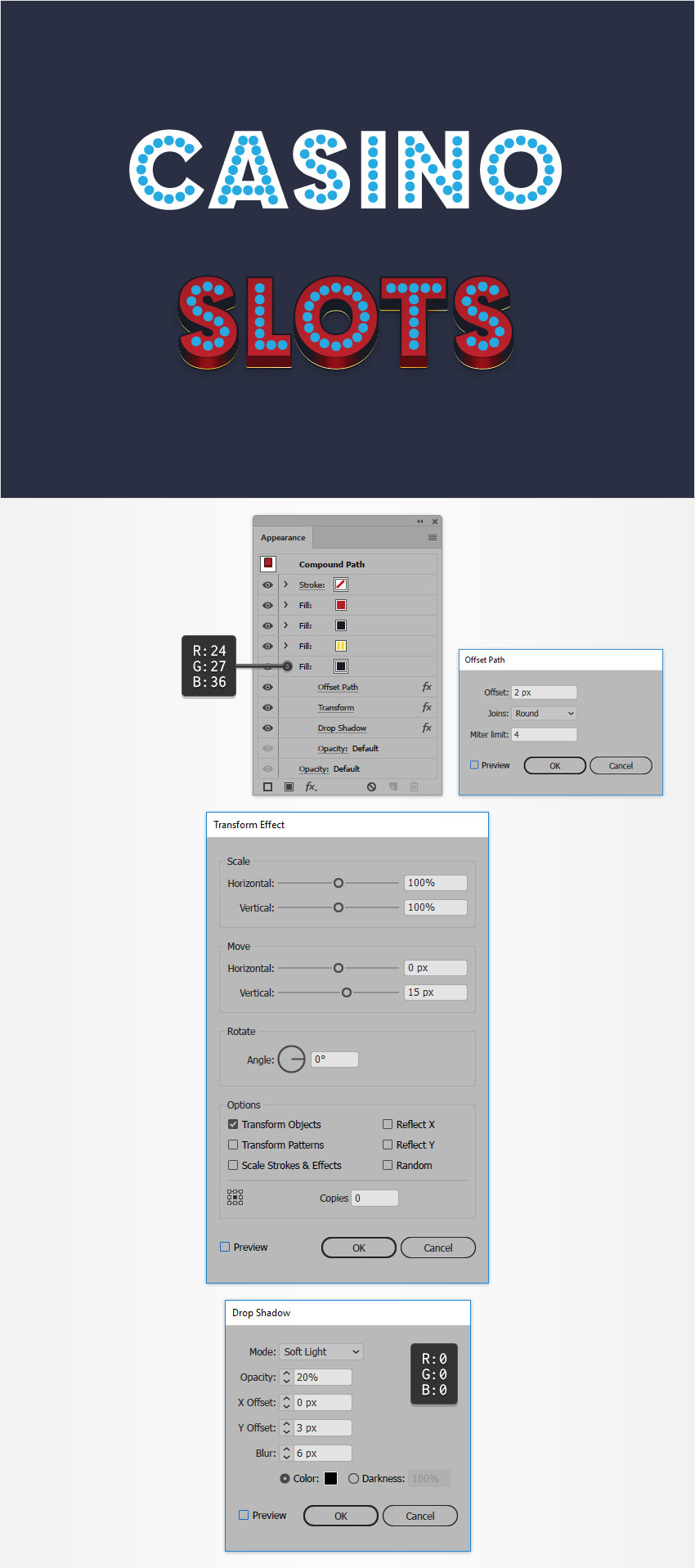
步骤5、
确保您的底部复合路径保持选中,继续关注“外观”面板并添加第五个填充。
将这个新填充拖到现有的填充下面,并将颜色设置为黑色(R = 0 G = 0 B = 0)。 将其不透明度降低到15%,将混合模式更改为柔光,然后转到效果>路径>偏移路径。 输入7像素偏移,将连接设置为圆形,然后单击确定。 接下来,转到效果>扭曲和变换>变换。 将“移动垂直”滑块拖动到14像素,然后单击“确定”。

步骤6、
确保您的底部复合路径保持选中,继续关注“外观”面板,并添加第六个填充。
将这个新的填充拖到现有的填充下面,并应用如下所示的线性渐变。 将其不透明度降低到75%,将混合模式更改为柔光,并记住黄色零表示不透明度百分比。 仍然选择此底部填充,请转到效果>路径>偏移路径。 输入2像素偏移,单击确定按钮,然后转到效果>扭曲和变换>变换。 将“移动垂直”滑块拖动到50像素,单击确定按钮,然后转到效果>模糊>高斯模糊。 输入8像素半径,然后单击确定。

步骤7、
确保您的底部复合路径保持选中,继续关注“外观”面板,并选择现有的行程。 将颜色设置为R = 35 G = 31 B = 32,将其不透明度降低到70%,将混合模式更改为软灯,然后单击“笔画”文字以打开笔画弹出面板。 将重量设置为2像素,然后检查圆形加入和对齐行程到内部按钮。

步骤8、
确保您的底部复合路径保持选中,继续关注“外观”面板,并使用“添加新笔画”按钮添加第二个“笔画”。
选择这个新笔画,从“样本”面板应用黄色线性渐变,然后打开“笔划”弹出面板。 将重量设置为1像素,然后检查圆形加入和对齐行程到外部按钮。

步骤9、
确保您的底部复合路径仍被选中,打开图形样式面板(窗口>图形样式),然后单击新建图形样式。 移动到您的顶级复合路径,选择它,并简单地从图形样式面板应用您的图形样式。

步骤1、
重新选择您的一组蓝色圆圈并取消分组(Shift-Control-G)。 专注于其中一个蓝色圆圈,选择它,并将蓝色替换为以下图像中显示的径向渐变。 使用渐变工具(G)调整渐变的大小和位置,如下所示。
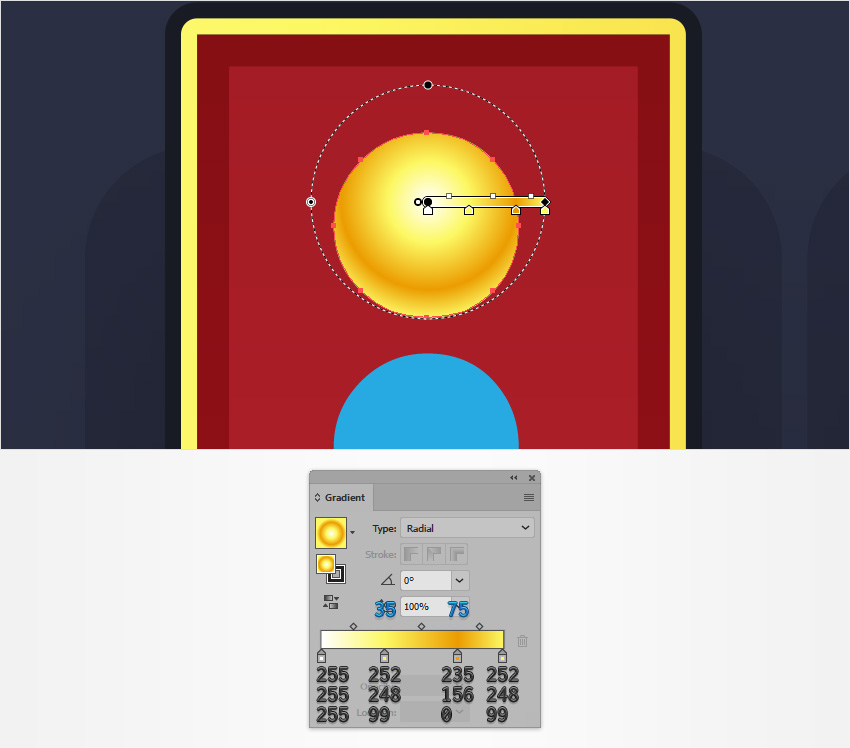
步骤2、、
确保您的黄色圆圈保持选中状态,并将重点放在“外观”面板上。 选择使用“重复选定项目”按钮填充并复制它。
选择新添加的填充,然后转到效果>样式化>投影。 输入左侧窗口中显示的属性(在下图中),单击确定按钮,然后再次转到效果>风格化>投影。 输入其他窗口中显示的属性,然后单击确定。

步骤3、
确保您的黄色圆圈保持选中状态,并将重点放在“外观”面板上。 选择底部填充,然后转到效果>样式化>外发光。 输入以下图像中显示的属性,然后单击确定。

步骤4、
确保您的黄色圆圈保持选中状态,并将重点放在“外观”面板上。
选择笔画,将颜色设置为R = 35 G = 31 B = 32,然后打开笔画弹出面板。 确保“重量”设置为1像素,并检查“对齐行程到外部”按钮。 将其不透明度降低到50%,并将混合模式更改为软光,然后转到效果>扭曲和变换>变换。 将“Move-Vertical”滑块拖动到1像素,然后单击“确定”。

步骤5、
确保您的黄色圆圈仍然被选中,转到图形样式面板,并保存您的第二种图形样式。 选择所有蓝色圆圈并应用此第二种图形样式。

步骤1、
使用椭圆工具(L),创建一个10像素圆,并用白色填充(R = 255 G = 255 B = 255)。 将其不透明度降低到80%,将混合模式更改为覆盖,然后转到效果>扭曲和变换> Pucker&Bloat。 将该滑块拖动到-80%,然后单击确定按钮。 乘以这个小圆圈(Control-C> Control-F)并展开副本,如第二张图片所示。

步骤2、
使用椭圆工具(L),创建一个80像素的圆,并将其粗略放置,如第一张图像所示。 填充如下所示的径向渐变,并将其重点放在“外观”面板上。 不要忘记,渐变图像中的黄色零代表不透明度百分比。 选择填充,将其混合模式更改为覆盖,然后转到效果>模糊>高斯模糊。 输入18像素半径,然后单击确定。

步骤3、
确保您的新鲜圆圈保持选中,继续关注“外观”面板,并复制现有的“填充”。 选择这个新填充,将其不透明度降低到80%,然后单击现有的高斯模糊效果将其打开。 将半径降低到9像素,然后转到效果>路径>偏移路径。 输入-10 px偏移量,然后单击确定。

步骤4、
确保您的新鲜圆圈保持选中状态,继续关注“外观”面板,并复制顶部填充。 选择这个新填充,将其不透明度降低到60%,并打开现有的高斯模糊效果。 将半径降低到5像素,然后打开现有的偏移路径效果。 输入-20像素偏移,然后单击确定。
复制这个圆圈并放置副本,如第二张图片所示。

步骤1、
使用矩形工具(M),创建一个新的860 x 620像素的形状,并将其居中。 使用如下所示的径向渐变填充,并将混合模式更改为柔光。 请记住,渐变图像中的黄色零代表不透明度百分比,并使用渐变工具(G)粗化拉伸渐变,如下图所示。

步骤2、
确保最新的矩形保持选中状态,并继续关注“外观”面板。 添加一个填充并选择它。 将颜色设置为黑色,将其不透明度降低到10%,并将混合模式更改为柔光。 然后去效果>艺术>电影谷物。 输入以下图像中显示的属性,然后单击“确定”。

恭喜! 你完成了!

本文为字体天下原创文章,转载请注明出处

利用pshotoshop 的图层样式打造绚丽的液体流淌在玻璃器皿中的效果

还有一个来月就是七夕,先来几个主题文字预热。

字语哥特体|欧式的书写风格与汉字的优美形态相碰撞

字体的破坏力美学!「字潮碎碎石体」让设计自带故事感。

4.2世界孤独症日特别策划 | 致来自星星的你