很多海报大标题里都使用了这种素描的效果的文字,到底是怎么做出来的,这个教程里,将一步一步教大家。
本教程将向您展示如何使用智能对象,图层样式和滤镜来创建简单的草图文本效果。 我也会给你一个很棒的方法,使用调整图层很容易地改变最终结果的着色。 让我们开始吧!
前期准备:
1、字体:有很多圆体可以作为基础字体,比如方正粗圆简体、蒙纳简粗圆二等,比较厉害的大神也可以一笔一画的画出来。
2、素材:天空背景
步骤1、创建一个新的80 x 80px文档,将前景颜色设置为#f34752,背景色设置为#f28798,选择画笔工具,然后打开“画笔”面板(“窗口”>“画笔”)。选择一个柔软的圆形1像素小提示,检查“噪点和湿边”框,并修改其余的设置,如下所示:
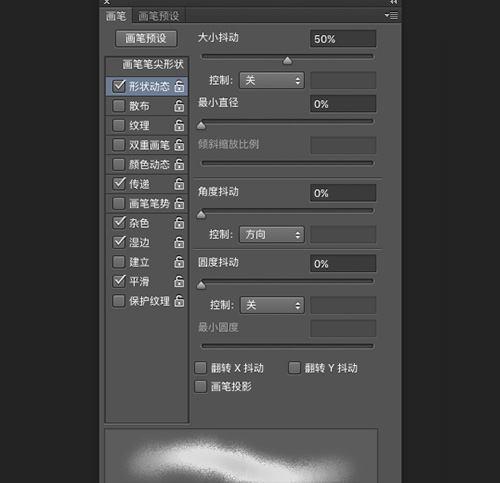
步骤2、创建一个新图层,并开始绘制一些对角线,以获得文本效果的图案填充。并执行-编辑-自定义图案。
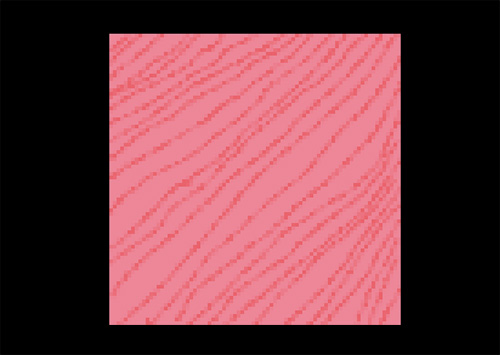
步骤4、在网上找一个天空的素材作为背景,我们把事先准备好的文字(冰爽夏季)放进去,(文字事先参考了某网站的banner 图)然后复制两个文字图层副本,以备后用。这里的文字大家可以根据自己的使用场景来设计和选择字体。

步骤5、我们给文字图层添加样式,图案叠加-选中我们一开始就准备好的自定义图案。
步骤6、给文字图层添加描边,1像素,颜色值为:#c14144,
步骤7、给文字层添加内阴影,详细值如图:

步骤8、新建图层,选中一个晕染笔刷,调整大小为900左右,颜色设置为红色,在画面上点一下,形成一个红色的晕染效果,

步骤9、然后按住control键点击文字层,形成选区,再选中晕染层,反选并delete掉多余的图层,设置图层的混合模式为线性加深,然后调整不透明度为92%,我们的素描效果便出现了。

步骤10、我们把其他两个文字层的副本分别填充绿色和白色,并调整他们的位置,放在做好的文本层后面,这样便做好了。

步骤11、我们还可以根据自己的喜好,以及文字的平衡,添加装饰。效果如下:

本文为字体天下原创文章,转载请注明出处

火焰在Photoshop中特别难以呈现,但在本教程中,我将向您展示如何使用火焰照片将文本设置为匹配。 我们将在一个很好的黑暗背景下呈现出华丽的文字效果来完成图像。

在这两年推广字型的过程中,我们发现字型与版面编排其实是一把钥匙,打开视觉设计的大门。厉害的设计师对字体绝对不马虎,他们了解文字并不只是资讯的载体,在版面上也是视觉的元素。

字语哥特体|欧式的书写风格与汉字的优美形态相碰撞

字体的破坏力美学!「字潮碎碎石体」让设计自带故事感。

4.2世界孤独症日特别策划 | 致来自星星的你