使用画笔设置,图层样式,修复工具,调整图层以等来创建闪亮,明亮,有趣的圣诞文字效果

准备的材料:
1、Quicksand Bold 字体
2、圣诞背景图

步骤1、在photoshop里打开圣诞背景图,输入文字JOYREUX NOEL,字体这里适用的是Quicksand Bold 。

步骤1、选取Photoshop2018版本的新工具,曲线钢笔工具,确保在选项栏中选择路径选项,然后在要开始创建工作路径的第一个字母的中央点击一下。曲线钢笔工具不同于钢笔工具, 因此要创建角点,需要在添加点时双击,然后创建曲线,可以单击一次或创建一条直线,然后单击该线添加一个点并将其拖到的创建曲线,完成路径创建后,按住Command并单击任何地方的任何位置。
还可以使用任何其他形状工具来帮助您轻松地创建一些字母的工作路径。 例如,您可以使用“椭圆工具”(其中“路径”选项处于活动状态)为字母O创建工作路径。
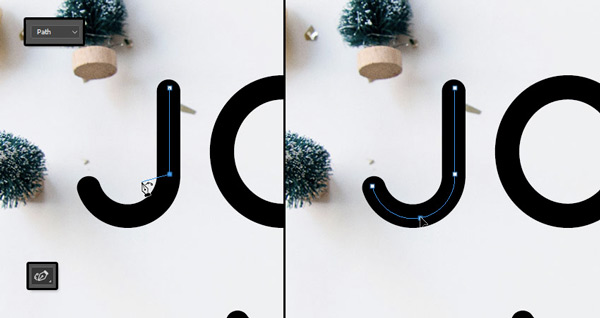
步骤2、完成所有字母工作路径的创建,然后打开“路径”面板,双击“工作路径”选项卡,然后在“名称”处输入名称“center”,保存,这样我们在后面就可以轻松的使用了。
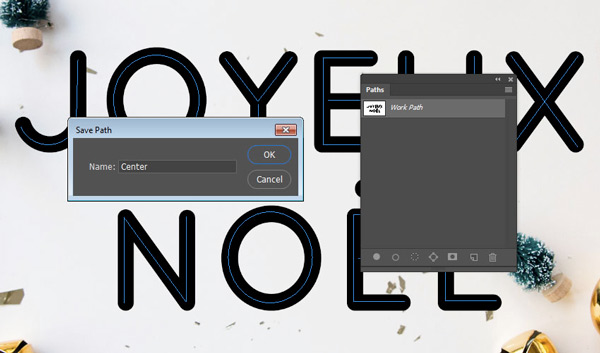
步骤3、右键单击文本图层,然后选择“创建工作路径”以创建外部笔触路径。字母E顶部的圆点有点太大,在用金属笔刷覆盖时会与字母重叠,所以我们使用选择工具把圆圈缩小。

步骤1、选择矩形工具,选择选项栏中的形状选项,并创建一个小的3 x 30像素的黑色矩形。选择添加锚点工具,并在每个矩形的垂直边的中间点击一次以添加两个锚点。选中两个锚点向左移动3像素,制作出弯度。并变为选区,转到编辑>定义笔刷预设,然后在名称字段中输入Tinsel笔刷。
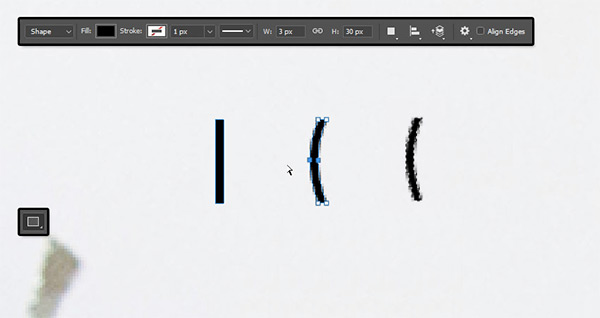
步骤1、选择画笔工具,选择金属笔刷,然后打开画笔面板来修改设置:
笔尖形状
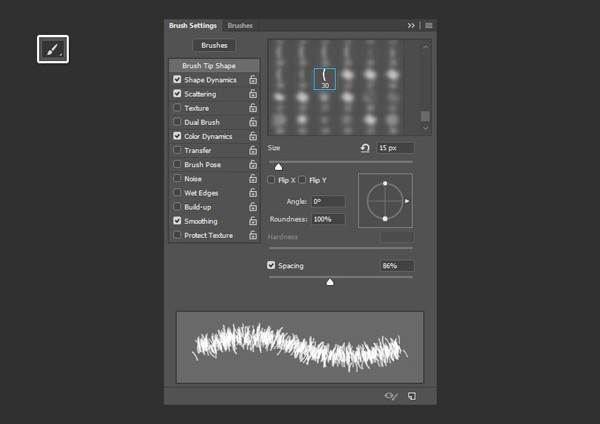
形状动态
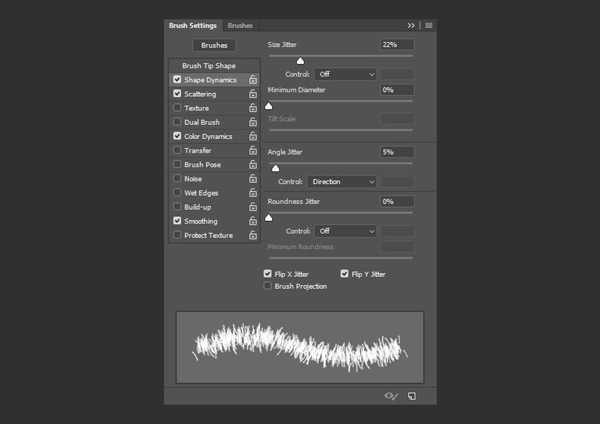
散步
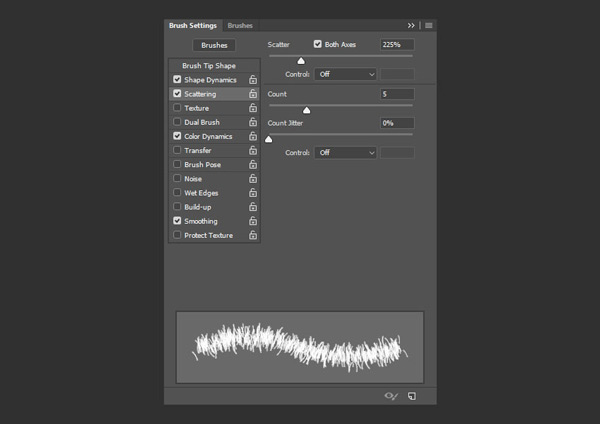
颜色动态
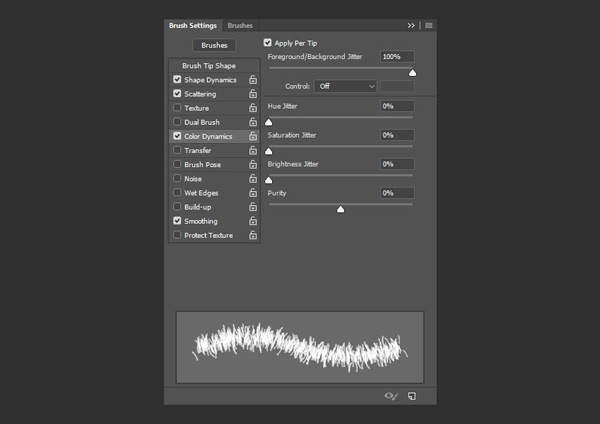
步骤2、
单击“画笔”面板右下角的“创建新画笔”图标,然后将“名称”更改为“Brush 01”。
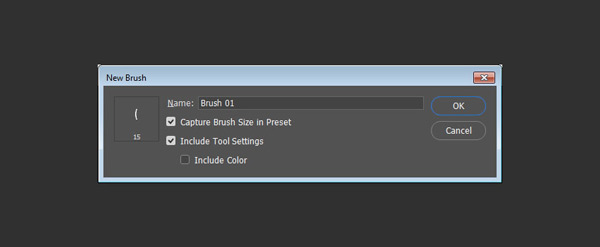
步骤3、修改相同的提示的设置来创建另一个笔刷,各个参数与上面相同。此处省略。。。
步骤4、单击创建新的画笔图标,并将名称更改为“Brush 02”。
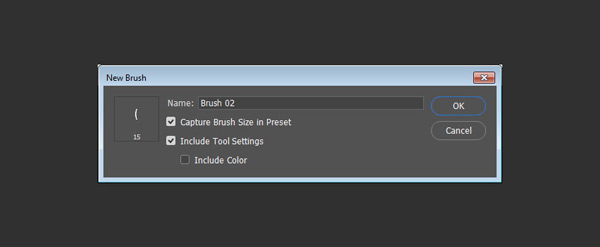
步骤5、这一步是可选的,但这是一个很酷的Photoshop新功能。
单击选项栏中的“画笔预设拾取器”图标,按住Command并单击为本教程创建的三个画笔提示(“Tinsel Brush”,“Brush01”和“Brush02”)的图标,单击弹出菜单图标,然后选择“新建画笔” 组,命名组“Tinsel Brushes”,然后单击“确定”。
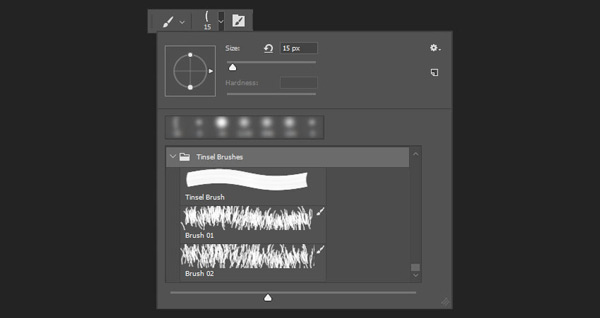
5.给工作路径创建图层,并命名。
步骤1、我们将创建六个新的图层,用于创建主要的金属感效果,我将根据它们的含义对其进行命名。,从下往上的名字是:
Stroke - Brush 01
Center - Brush 01
Center - Brush 02
Stroke - Brush 01 - 白色 FG
Center - Brush 02 -白色 FG
Center - Brush 01 - 去饱和
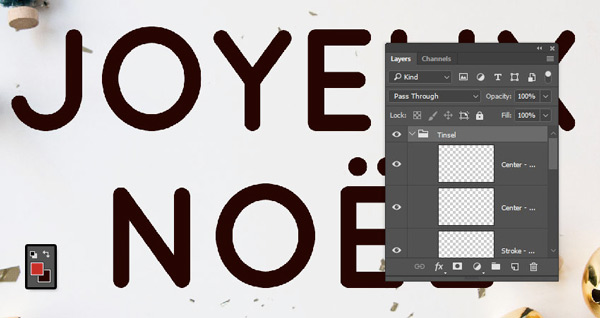
步骤2、
将所有新图层放在一个组中,并将其称为“Tinsel”,并将“前景色”设置为#d9001f,将“背景色”设置为#300600。
步骤3、
打开“路径”面板,并为每个图层选择图层名称中的路径,并使用随同提及的笔刷提示进行描边。因此,如果选择“Stroke - Brush 01”图层,则需要单击“路径”面板中的“描边”工作路径,选择“画笔工具”并选择“Brush 01”提示,然后点击“回车”键以移动路径。
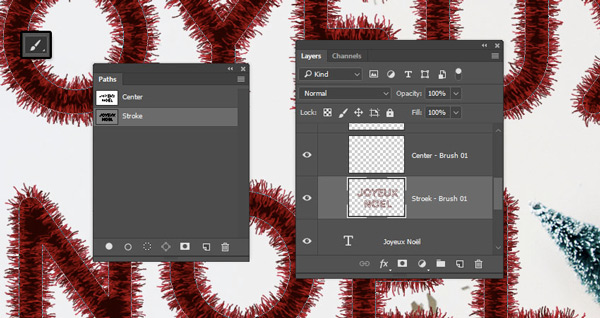
步骤4
要快速切换画笔提示,您可以右键单击任何位置以获取预设,然后选择所需的提示。
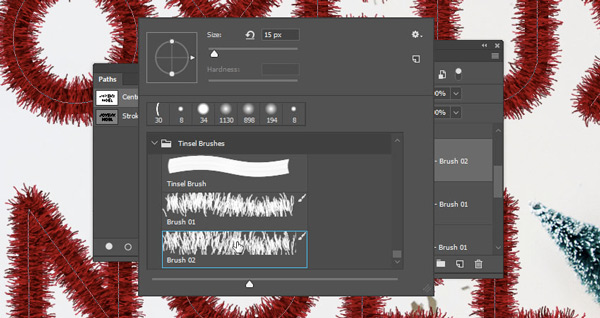
步骤5
在笔画名称中包含白色FG的两个图层之前,请确保将“前景色”设置为“白色”。
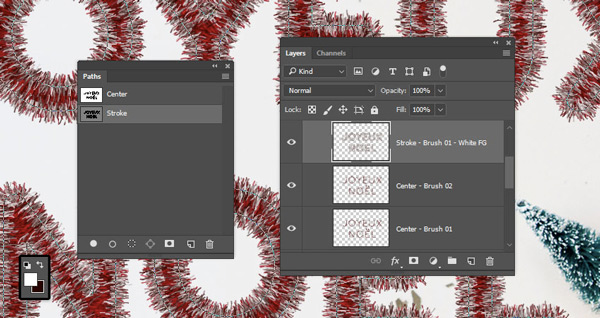
步骤6、
在创建Center - Brush 01 - 去饱和的笔划之前,将前景色更改回#d9001f。
双击“Stroke - Brush 01”图层以应用以下图层样式:
步骤1、添加一个内部发光与这些设置:
混合模式:线性光
不透明度:50%
颜色:#a7a7a7
大小:10
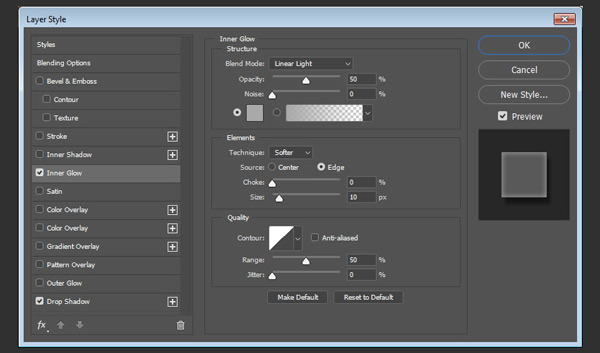
步骤2、
添加阴影设置:
不透明度:36%
距离:10
大小:5
得到如下图:
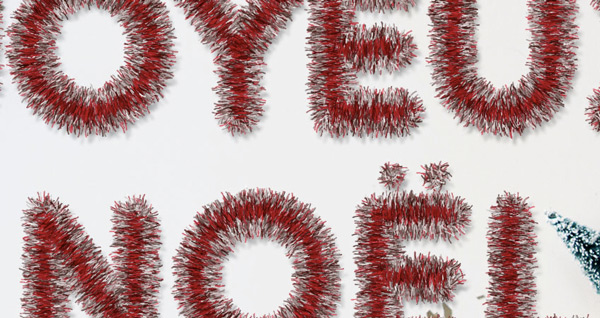
步骤3、
双击“Center - Brush 01”图层以应用内部发光效果以及以下设置:
混合模式:线性光
不透明度:74%
颜色:#a7a7a7
大小:10
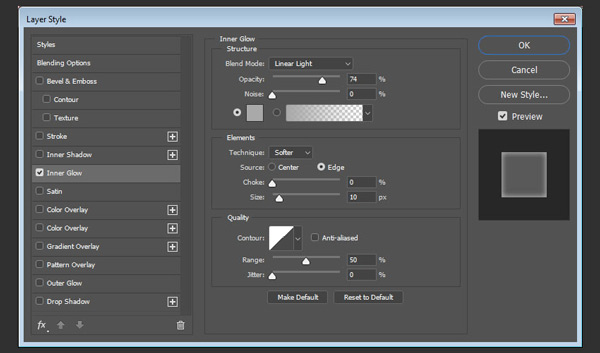
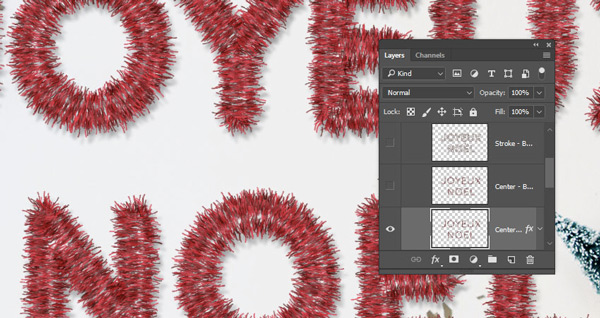
步骤4、双击Center - Brush 02图层以应用以下图层样式:
添加一个内部发光与这些设置:
混合模式:线性光
不透明度:74%
颜色:#a7a7a7
大小:10
步骤5、
添加阴影设置:
不透明度:50%
距离:0
大小:5
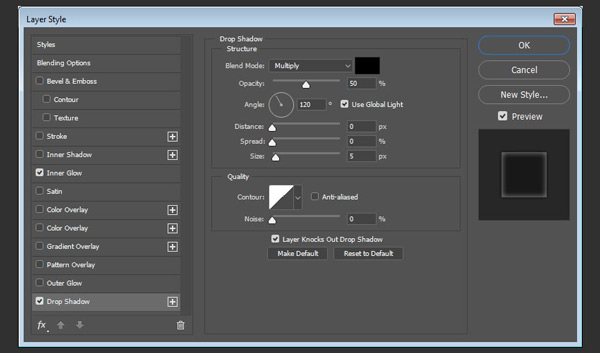
步骤6、将“Center - Brush 02”的混合模式更改为叠加。
步骤1、将“Stroke - Brush 01 - 白色 FG“层的混合模式更改为线性光,并将其不透明度更改为60%。
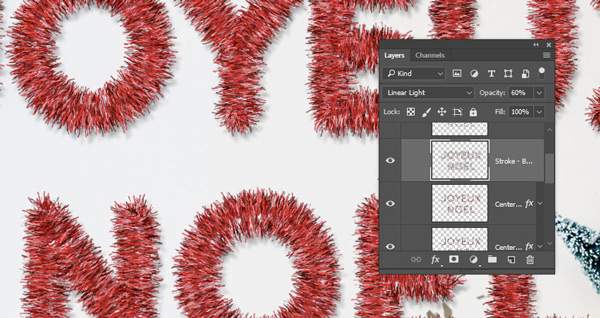
步骤2、双击“Center - Brush 02 -白色 FG”层应用以下图层样式:
使用以下设置添加图案叠加:
图案是常见的金光粉,大家可以从网是
混合模式:强光
不透明度:70%
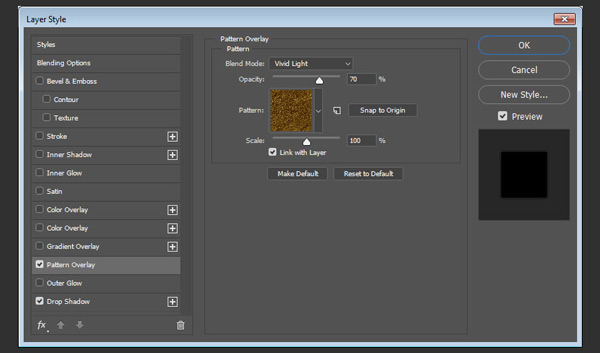
步骤3、添加阴影与设置:
混合模式:线性减淡
颜色:#8e8e8e
不透明度:35%
距离:0
大小:5
步骤4、将“Center - Brush 02 -白色 FG”层的混合模式更改为线性光。
步骤5、选择“Center - Brush 01 - 去饱和“层,然后进入图像>调整>去饱和。
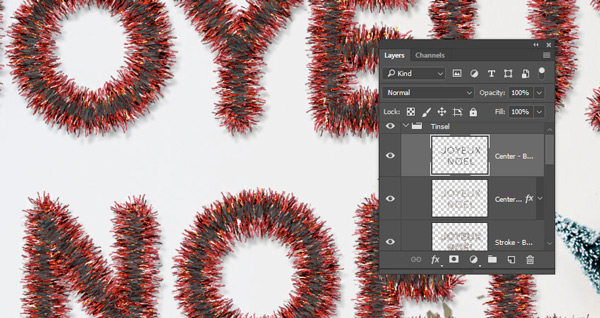
步骤6、双击“Center - Brush 01 - 去饱和“层以应用内部发光效果设置,并把图层混合模式更改为柔光。
混合模式:线性光
不透明度:60%
颜色:#a7a7a7
来源:中心
大小:7
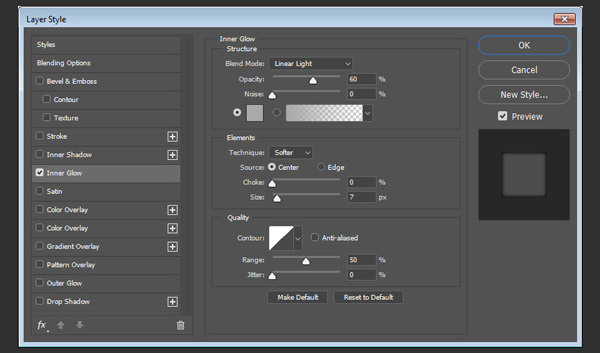
这样效果就做出来了
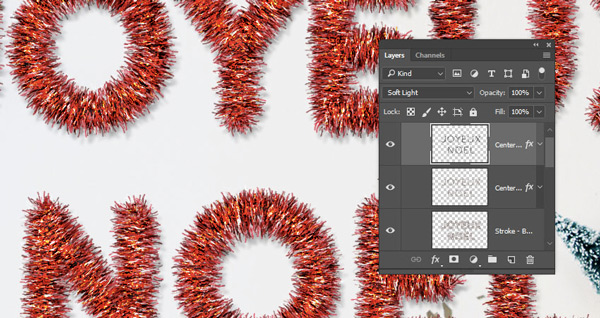
双击Tinsel组以应用以下图层样式:
步骤1、使用这些设置添加颜色叠加层:
颜色:#c29816
混合模式:色相
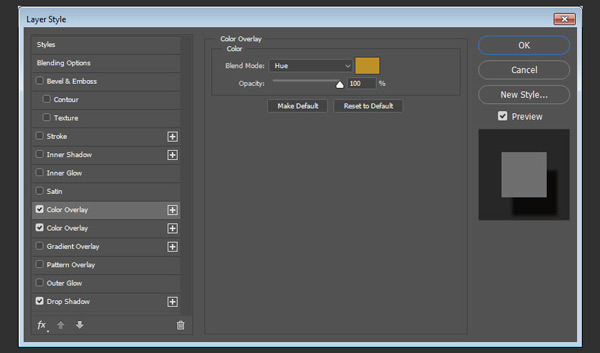
步骤2、使用以下设置添加另一个颜色叠加效果实例:
颜色:#cecece
混合模式:划分
步骤3、
添加阴影设置:
混合模式:线性减淡
颜色:#1e0700
不透明度:10%
距离:30
大小:5

步骤1、在所有图层上创建一个新图层,将其命名为纹理叠加,用白色填充,然后右键单击它以选择“转换为智能对象”,将前景和背景颜色设置为黑白。
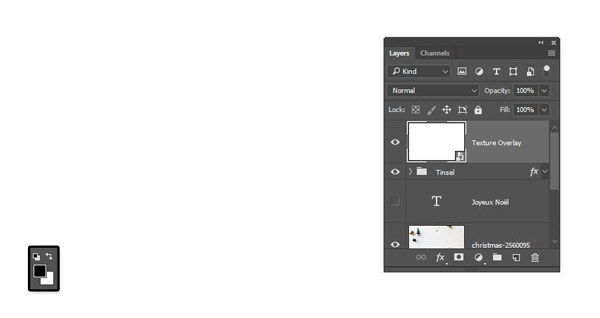
步骤2、转到“滤镜”>“渲染”>“光照云彩”,然后将“方差”更改为30,将“强度”更改为3。
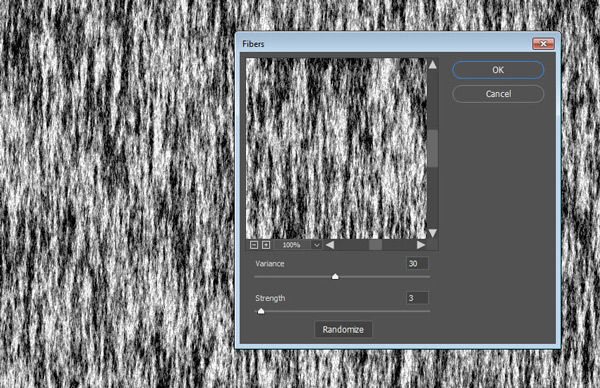
步骤3、
转到滤镜>滤镜库>素描>浅浮雕,并使用这些设置:
细节:13
平滑度:3
光:底部
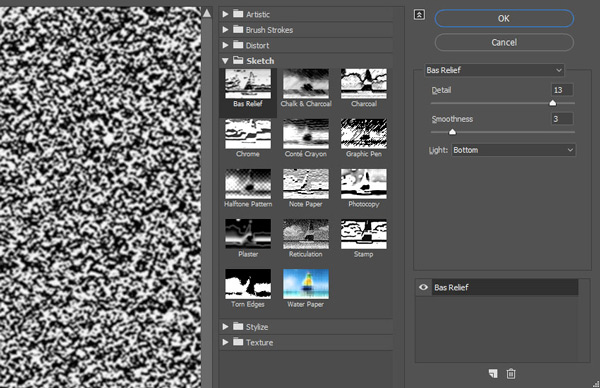
步骤4、点击右下角的新建效果图层图标,转到纹理>纹理,然后使用以下设置:
强度:40
对比:50
谷物类型:常规
步骤5、将纹理叠加图层剪贴到Tinsel组,将其混合模式更改为柔光,并将其不透明度更改为50%。
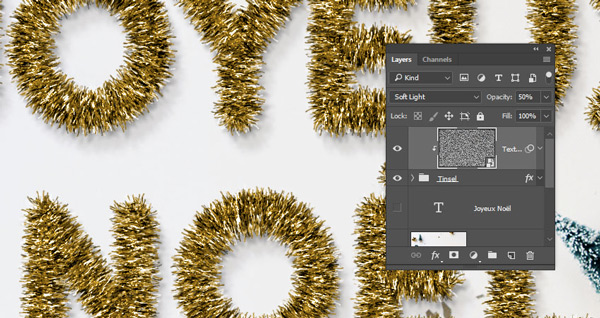
步骤1、使用以下设置添加“可选颜色”调整图层:
黄色
青色:-10
品红:-2
黑色:-5
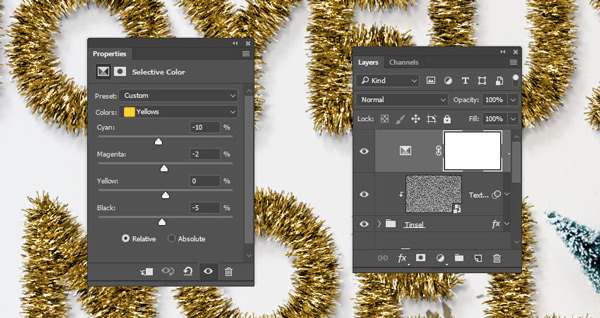
步骤2
使用椭圆选框工具在文字周围创建一个椭圆选区,选择纯色图层蒙版的缩略图,然后用黑色填充选区,在蒙版的缩略图仍处于选中状态的情况下,打开“属性”面板,将羽化值更改为52%,以创建简单的晕影效果。
步骤1、在背景图层上创建一个新图层,并命名为Background Glitter。
双击Background Glitter图层以应用添加图案叠加:
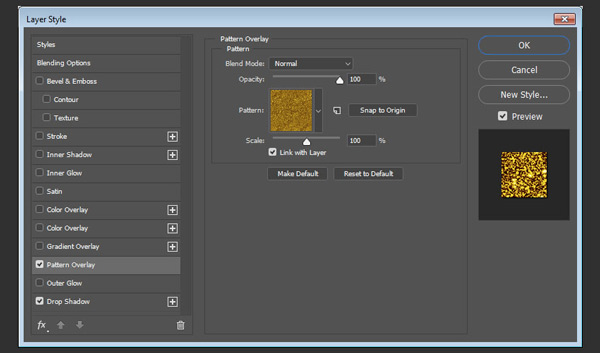
步骤3、添加阴影设置:
混合模式:线性减淡
颜色:#0a1119
不透明度:15%
距离:1
大小:2
步骤4、给背景添加一个杂色,具体方法是选择一个喷枪画笔,调整好参数直接在画面上喷溅即可。
步骤5、最后调整一个背景就ok了。

本文为字体天下原创文章,转载请注明出处
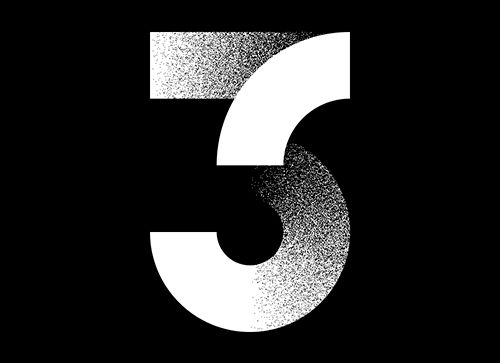
让你的字体看起来不那么单一,这几种打造质感的方法很不错。
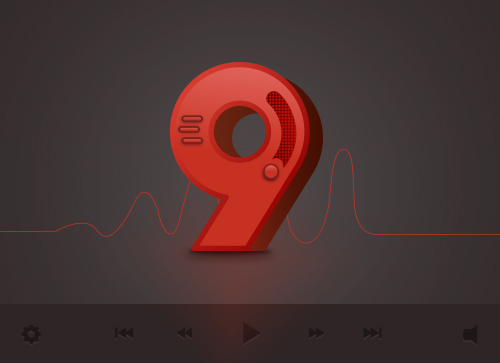
使用AI工具中的混合选项、渐变功能制作立体音响字体效果。

新字推荐|字语POP体一款个性奔放的字体

香蕉闻雪灵感体-即日起免费商用

新字推荐|字语行云手书,一笔一划彰显青春浪漫