在Illustrator软件中学习如何使用多个填充和笔触,偏移,圆角和变换效果来制作万圣节字体效果。
步骤1、新建画布,设置背景颜色值为:R=231 G=207 B=180,输入文本“wild”,字体这里使用的是“Texas Tango”,颜色为白色。
步骤2、确保您的文本保持选中状态,专注于色板面板(“窗口”>“色板”),然后单击[无]样本以摆脱白色填充,移动到“外观”面板(“窗口”>“外观”),然后单击“添加新填充”按钮为您的文本添加新填充,选择它并将其颜色设置为R = 212 G = 92 B = 17。

步骤1、确保您的文字仍然被选中,并继续关注“外观”面板, 使用相同的“添加新填充”按钮添加第二个填充并将其拖放到现有填充下方,选择新填充,将其颜色设置为R = 53 G = 9 B = 8,然后转到效果>路径>偏移路径, 输入10像素偏移,单击确定按钮,然后转到效果>样式化>圆角, 将“半径”设置为10像素,单击“确定”,然后转到“效果”>“扭曲和变换”>“变换”, 将“移动垂直”滑块拖动到5像素,然后单击“确定”。

步骤2、确保您的文字仍然被选中,并继续关注“外观”面板。 重新选择底部填充,然后转到效果>样式化>投影。 输入左上方窗口中显示的属性(如下图所示),单击确定按钮,然后添加如下所示的其他三个“阴影”效果。

步骤3、确保您的文字仍然被选中,并继续关注“外观”面板, 添加第三个填充并将其拖放到现有的两个填充之间,选择此最新填充,将其颜色设置为R = 76 G = 28 B = 15,然后转到效果>路径>偏移路径。 输入5像素偏移,单击确定按钮,然后转到效果>样式化>圆角, 将半径设置为6像素,单击确定按钮,然后转到效果>扭曲和变换>变换。 将“垂直参数”滑块拖动到4像素,然后单击“确定”。

步骤4、确保您的文字仍然被选中,并继续关注“外观”面板。 添加第四个填充并将其拖到顶部填充的正下方,选择最新的填充,将其颜色设置为黑色(R = 0 G = 0 B = 0),然后转到效果>路径>偏移路径。 输入10像素偏移,单击确定按钮,然后转到效果>样式化>圆角。 将半径设置为10像素,单击确定按钮,然后转到效果>扭曲和变换>变换, 将“垂直“滑块拖动到5像素,单击“确定”按钮,然后转到“效果”>“艺术”>“胶片”。 拖动三个滑块,如下图所示,然后单击确定按钮。

步骤5、确保您的文字仍然被选中,并继续关注“外观”面板。 重新选择该黑色填充,将其不透明度降低到15%,并将混合模式更改为正片叠底。

步骤6、确保您的文字仍然被选中,并继续关注“外观”面板, 添加第五个填充并将其拖动到顶部填充的正下方,选择此最新填充,将其颜色设置为R = 76 G = 28 B = 15,然后转到效果>路径>偏移路径, 输入10像素偏移,单击确定按钮,然后转到效果>样式化>圆角, 将半径设置为10像素,单击确定按钮,然后转到效果>扭曲和变换>变换, 将“移动垂直”滑块拖动到5像素,单击确定按钮,然后转到效果>草图>图形笔, 将行程方向设置为垂直方向,如下图所示拖动两个滑块,然后单击确定按钮。

步骤7、确保您的文字仍然被选中,并继续关注“外观”面板。 重新选择上一步添加的填充,将其不透明度降低到10%,并将混合模式更改为柔光。
步骤8、确保您的文字仍然被选中,并继续关注“外观”面板。 选择顶部填充,然后转到效果>样式化>圆角。 将“半径”设置为2像素,单击“确定”按钮,然后添加如下所示的两个“阴影”效果。

步骤1、确保您的文字仍然被选中,并继续关注“外观”面板, 添加一个新的填充并将其拖到现有的填充上方,选择这个最新的填充,并用如下所示的线性渐变替换平面颜色,请记住,渐变图像中的蓝色数字代表位置百分比。
接下来,转到效果>风格化>圆角。 将半径设置为2像素,单击确定按钮,然后转到效果>路径>偏移路径。 输入-2 px偏移,单击确定按钮,然后转到效果>扭曲和变换>变换。 将Scale-Vertical滑块拖动到-96%,不要忘记检查顶部中间的参考点,然后单击确定按钮。

步骤2、确保您的文字仍然被选中,并继续关注“外观”面板。 选择顶部填充并使用“重复选定项目”按钮进行复制。 选择新添加的填充,用黑色替换线性渐变,然后转到效果>艺术>胶片颗粒。 拖动三个滑块,如下所示,然后单击确定按钮。

步骤3、确保您的文字仍然被选中,并继续关注“外观”面板, 重新选择上一步添加的填充,将其不透明度降低到5%,并将混合模式更改为正片叠底。

步骤4、确保您的文字仍然被选中,并继续关注“外观”面板。 添加一个新的填充并将其拖到现有的填充上方。选择此最新填充,将其颜色设置为R = 76 G = 28 B = 15,然后转到效果>路径>偏移路径。 输入-1 px偏移,单击确定按钮,然后转到效果>草图>图形笔。 将行程方向设置为垂直方向,如下图所示拖动两个滑块,然后单击确定按钮。

步骤5、确保您的文字仍然被选中,并继续关注“外观”面板。 重新选择上一步添加的填充,将其不透明度降低到15%,并将混合模式更改为柔光。

步骤6、确保您的文字仍然被选中,并继续关注“外观”面板, 添加一个新的填充并将其拖到现有的填充上方。选择此最新填充,将其颜色设置为R = 235 G = 190 B = 89,将混合模式更改为柔和光线,然后转到效果>样式化>圆角。 将半径设置为2像素,单击确定按钮,然后转到效果>样式化>内部发光, 输入下面显示的所有属性,然后单击确定按钮。

步骤7、确保您的文字仍然被选中,并继续关注“外观”面板, 添加一个新的填充并将其拖到现有的填充上方。选择这个最新的填充,将其混合模式更改为覆盖,并用如下所示的线性渐变替换平面颜色。 请记住,“渐变”图像中的黄色数字代表不透明度百分比。接下来,转到效果>风格化>圆角。 将半径设置为2像素,单击确定按钮,然后转到效果>路径>偏移路径。 输入-7 px偏移,单击确定按钮,然后转到效果>扭曲和变换>变换。 将缩放垂直滑块拖动到-96%,不要忘记检查顶部中间的参考点,然后单击确定按钮。

步骤8、确保您的文字仍然被选中,并继续关注“外观”面板。 重新选择上一步中添加的填充,然后转到效果>模糊>高斯模糊。 将“半径”设置为3像素,然后单击确定按钮。

步骤9、确保您的文字仍然被选中,并继续关注“外观”面板, 重新选择上一步中添加的填充,并使用相同的“复制选定项”按钮进行复制。 选择新添加的填充,将其不透明度降低到30%,并删除高斯模糊效果。

步骤10、确保您的文字仍然被选中,并继续关注“外观”面板, 添加一个新的填充并将其拖到现有的填充上方。选择此最新填充,将其混合模式更改为覆盖,将不透明度降低到20%,并使用下面显示的线性渐变替换平面颜色。 请记住,“渐变”图像中的黄色数字代表不透明度百分比。
接下来,转到效果>风格化>圆角。 将半径设置为2像素,单击确定按钮,然后转到效果>路径>偏移路径。 输入-5 px偏移量,单击确定按钮,然后转到效果>扭曲和变换>变换。 将Scale-Vertical滑块拖动到-96%,不要忘记检查顶部中间的参考点,然后单击确定按钮。

步骤11、确保您的文字仍然被选中,并继续关注“外观”面板,选择笔画,使其变黑,将大小设置为6像素,然后转到效果>样式化>圆角, 将半径设置为2像素,单击确定按钮,然后转到效果>路径>偏移路径, 输入-2 px偏移量,然后单击确定按钮。

步骤12、确保您的文字仍然被选中,并继续关注“外观”面板, 重新选择该笔画,将其不透明度降低到25%,并将混合模式更改为柔光。

步骤1、确保您的文本仍然被选中,打开图形样式面板(窗口>图形样式),并且只需单击新的图形样式按钮。

步骤2、最后,您可以添加新文本,并使用您保存的图形样式,如下所示。

终于完成了。。。
本文为字体天下原创文章,转载请注明出处

利用photoshop画笔工具以及创建粘贴蒙板,制作棱角分明的阴影字体效果。
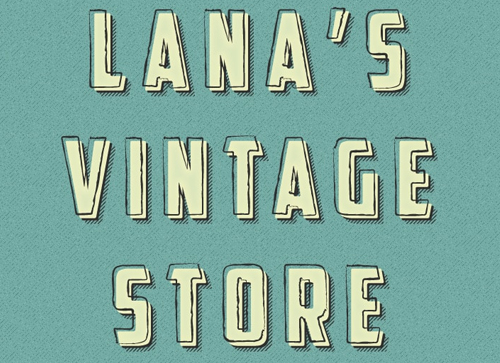
本教程学习如何使用内置模式创建巧妙的纹理背景,影片效果以及一些混合技术来打造随意复古的文字效果。

字语哥特体|欧式的书写风格与汉字的优美形态相碰撞

字体的破坏力美学!「字潮碎碎石体」让设计自带故事感。

4.2世界孤独症日特别策划 | 致来自星星的你